This article will be helpful as nowadays, we really depend on Google Storage space to store our documents, photographs, files, folders, etc. It is used as a traditional hard drive but the space is not infinite, running out of space is a common problem faced by all of us.
By default, Google gives you 15 GB of space associated with your account. If you have a paid Google Workspace, account the limit can be higher. That includes data associated with Gmail, Google Drive, and Google Photos, but Data add really fast.
When your space is full Google shows you a notification that your account space is full, soon you will not be able to receive emails, etc. Clean your space or buy an extra 100 GB for $2 per month. But why pay extra for space if you can save for Google space by doing a few steps. It will help you to save your money as well as it is required because after taking 100 GB more space too that will also occupy one day.
A quick round of old-fashioned housekeeping will help you to clean your virtual cobwebs and give you ample room to grow.
Check the Status of Your Google Storage
Step 1: Open the browser and type -https://www.google.com/settings/storage
Step 2: Enter your Gmail Credentials and then the page below appears and shows the space used in Google Drive, Google Photos, and Gmail.
.jpg)
Now, you have to clean the storage space from:
- Google Drive
- Gmail
- Google Photos
1) Free Storage Space from Gmail Account
As in today’s world, technology really plays an important role. We switch from Paper to Email to save all our contacts, personal, professional documents, children's homework, reminders emails, etc. Many of us faced storage issues on Gmail, a notification pops up showing that your Email Account is full and very soon you will not able to send or receive any emails. Using the below simple steps your problem will be resolved.
a) Find & Delete Large Attachments in Gmail
By deleting large attachments emails, you will be able to free your Storage space. You can change the number depending upon your number of emails. You can search for 20 MB, 15 MB, and 10 MB, etc. By searching the large size, email you can quickly review if these emails are not needed then you can delete the emails and delete them from TRASH also to free the space.
Follow the below steps to find large attachment in Gmail
- Open your Gmail Account
- At the top, you will find the Search Mail box, to its right a downward-facing arrow will be there click on that arrow to see the search options
.jpg)
- When you click on the downward-facing arrow, a pop up open on the screen
.jpg)
- Enter the desired size can be 20 MB, 15 MB, etc and click on SEARCH
Note: Check the Emails that are no longer needed, delete them from the Inbox as well as from TRASH.
b) Delete Emails by Category
Gmail automatically filters your emails in different categories like Social, Promotion, etc. The social category includes all notification emails of Social media such as Facebook, Instagram, LinkedIn, etc and Promotion Email includes all promotions emails such as subscriptions, newsletters etc.

You can delete the emails in the Social and Promotions Tab to clean your Gmail.
Note: Make sure to go through the Emails to check none of your important emails is under these categories. If no important mails are there then feel free to select ALL and delete the emails.
In case you are not able to see these categories in your Gmail Account, then follow the below steps to activate these tab.
Step 1: Click on Settings at the top right corner of your Gmail account
Step 2: Click on See All Settings
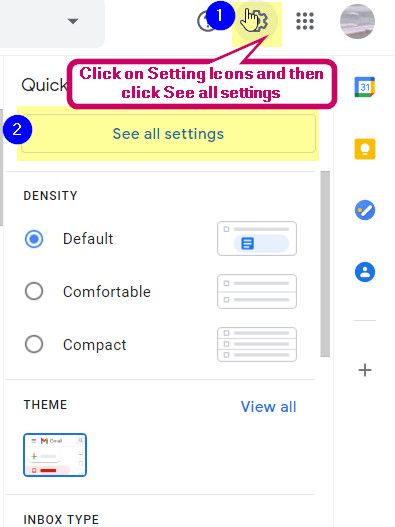
Step 3: Click on Inbox and make sure that the Social and Promotions tab is checked.
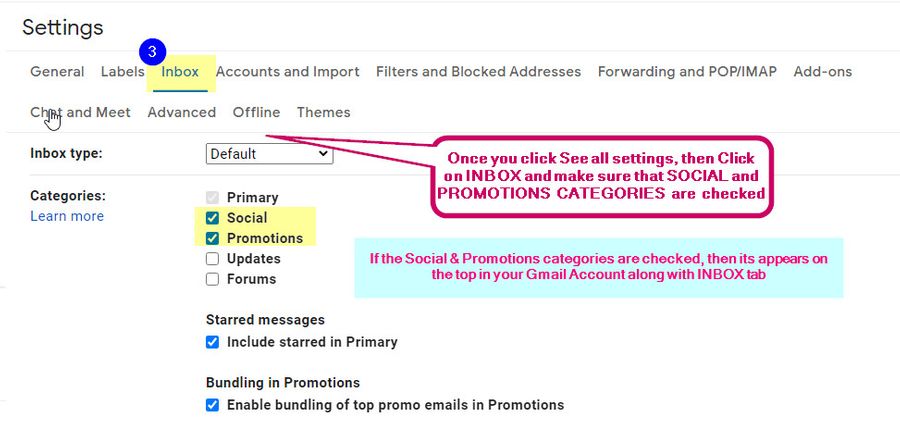
c) Use App like Clean Email
Since Gmail, sort the email on basis of social, promotion email categories. You can use the Clean-up app to clean the emails and group the message according to the category type.
The smart view feature of the Clean app group your emails based on unread emails, bounce notifications, emails older than one month, etc.
To clean up Gmail space using the Smart Views feature:
- Go to: https://app.clean.email and sign-in to it via your Gmail account credentials.
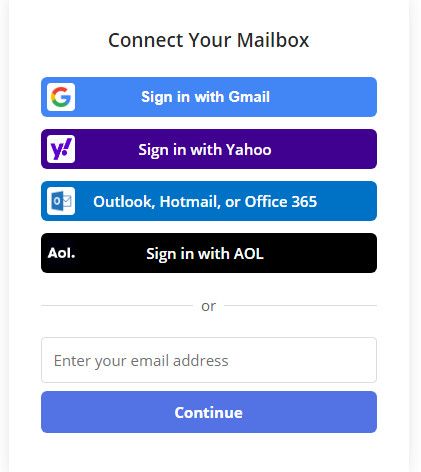
- Once you enter your credential, it takes you to the below screen
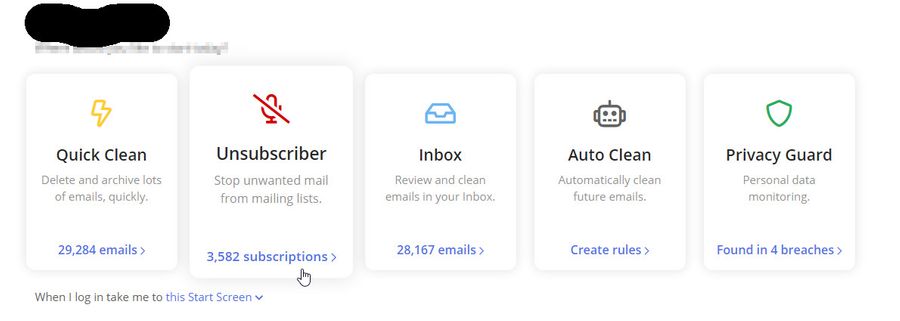
- You can choose the option as per your requirement, For Example, if we have select Quick Clean, the below options will appears
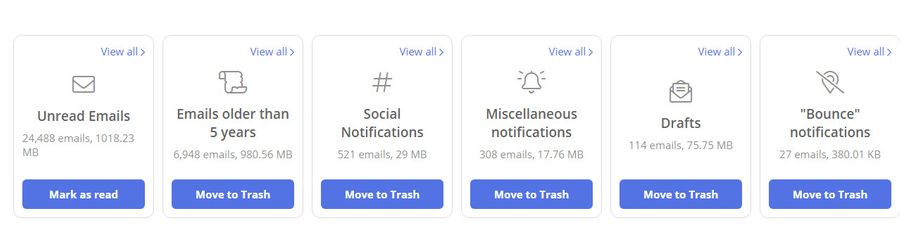
- Now if you click on Emails older than 5 years, the below Smart Viewer will appear.
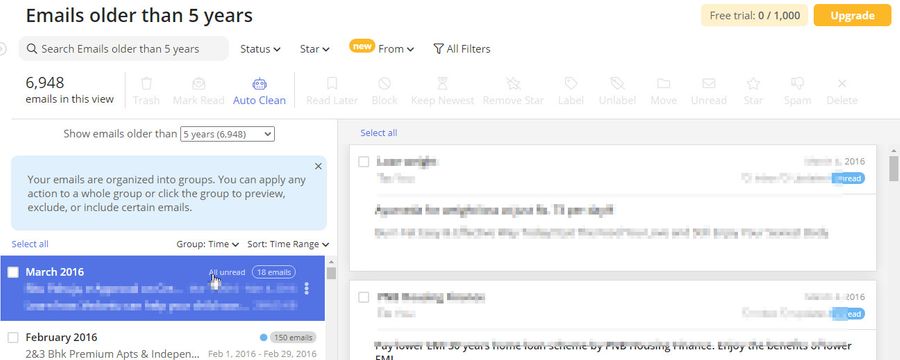
- All emails are organized into a group. You can apply action to the whole group or click on the group to preview, exclude and include certain emails.
d) Get Rid of Old Emails
- Click on Search Bar and Type Before: Date/Year
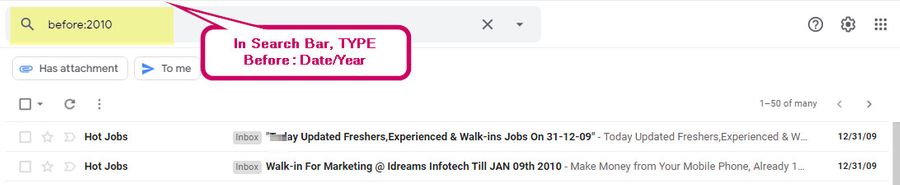
The search option tells google to find all emails before the Date or Year mentioned in the search bar. A good rule of thumb is to delete all emails older than 5 years. For all emails older than year emails just go through once and delete the emails that are not required.
Another way to Filter with a Date
- Click on the downward-facing arrow of the Search Bar
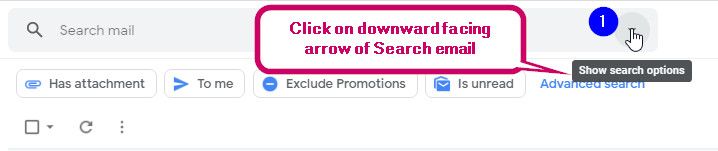
- Select the Year and choose the date from the Calendar
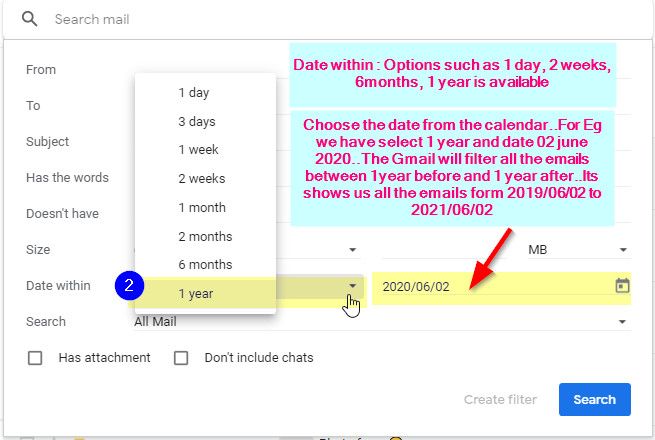
- In the Search bar, after and before will appear

2) Free Up Storage Space from Google Photos
Google photos offer you a great service, it automatically backups your photos and keep them on the cloud. Photos are likely to be responsible for a good chunk of space in the cloud especially if your phone photos are sync with Google Photos. Good News is that the photos uploaded before 1 June 2021 will be not be counted against your free storage quota.
But still, you should always keep cleaning your google photos storage space so that you can utilize it in the future and also don't run out of storage space.
Here are some methods to free-up space from your google photos account:
a) Switch off sync to Google Photos
The first thing is to turn off sync to Google Photos on your phone. Procedures and settings will vary from device to device, but on Android phones, go to Settings > Google > Backup> >Google Photos > Backup and Switch off Google Photos backup if its switched on.
b) Lower the quality of Google Stored Photos
You can lower the quality of Google stored Photos
- Go to http://photos.google.com from your browser.
- Click on Settings Icon
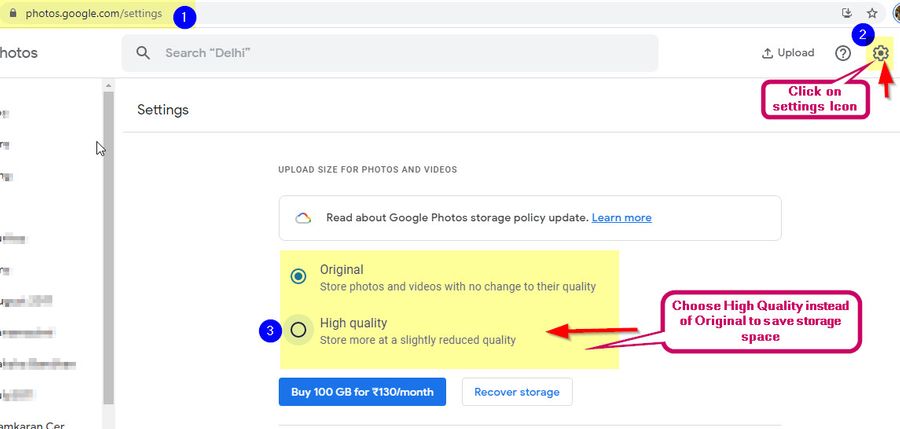
- Choose High quality instead of Original to save storage space.
If you use Google Photos on Mobile, open the App Google Photos and at the top right side, you will see a three-line menu or your Gmail Profile pic, click on it, and select the Settings
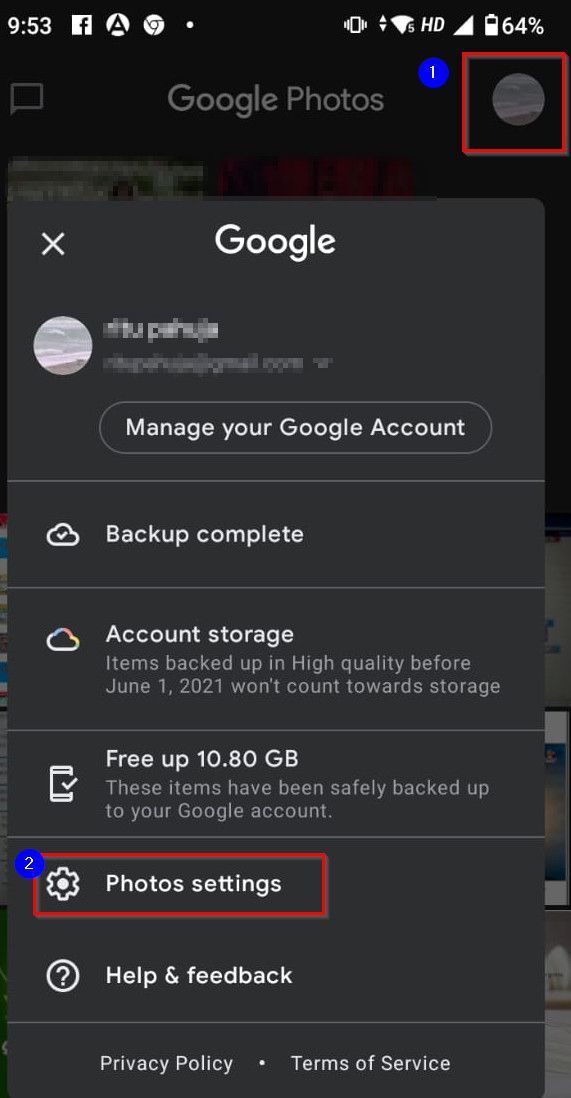
In Settings, Tap the Backup and Sync and click on Upload Size
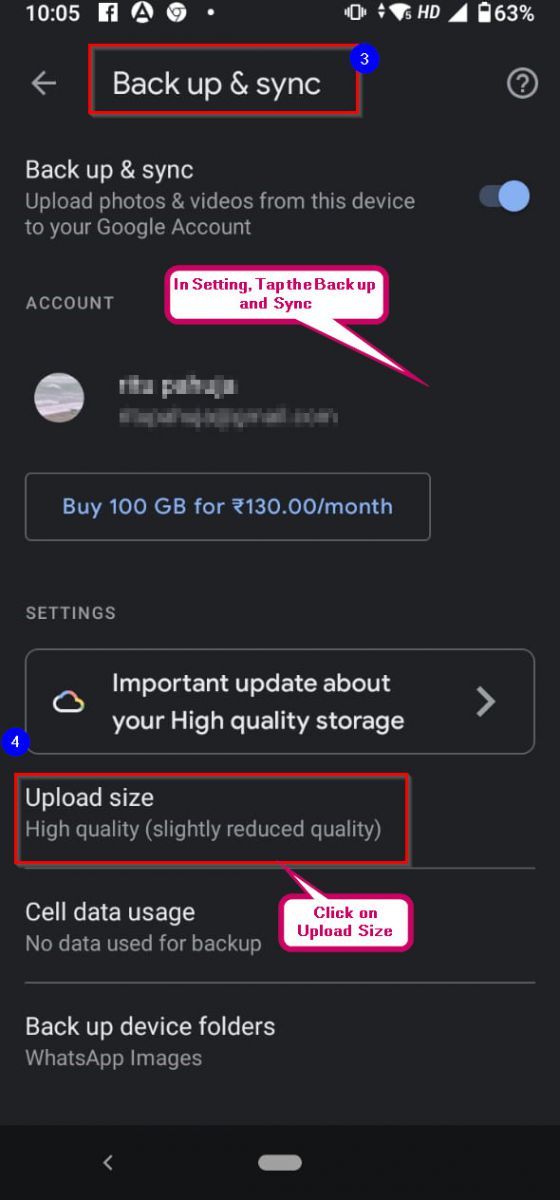
Choose the High-Quality or Express option for saving the storage
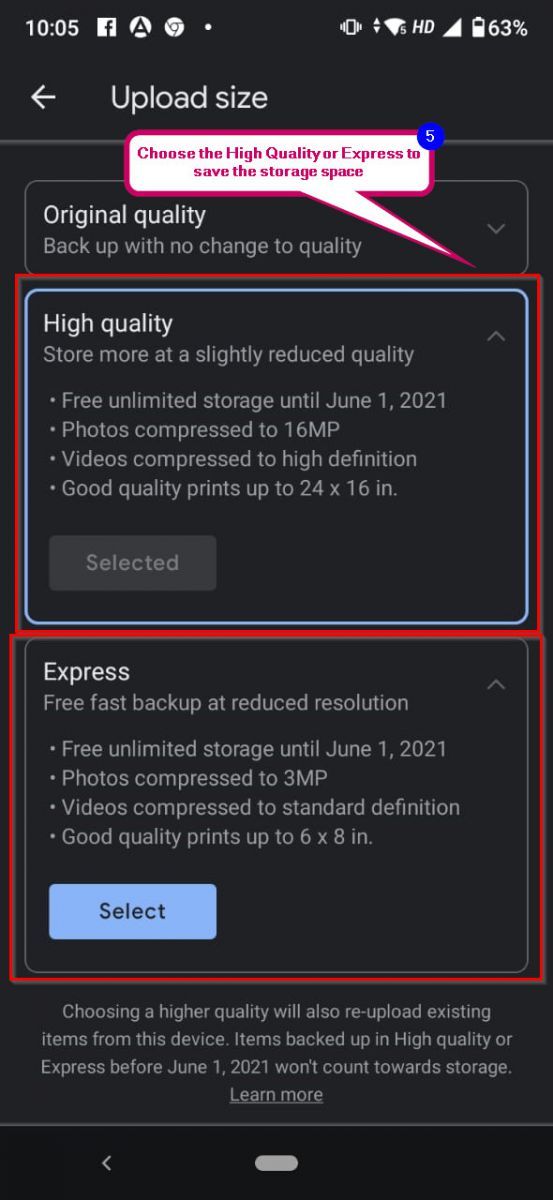
c) Delete Unnecessary Photos and Videos from Google Photos
Please follow the steps below:
Go to http://photos.google.com from your browser and navigate to Setting.
- Scroll down to Unsupported videos which means a movie that google cannot convert because of any reasons, if any video is available there in the unsupported video, download the same and delete it to save the storage.
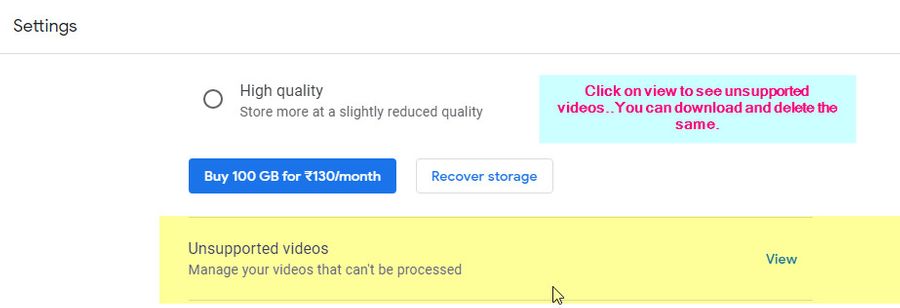
- Next, scroll down, click on Suggestions, under suggestions, click on unsaved creation and delete the unwanted photos and videos
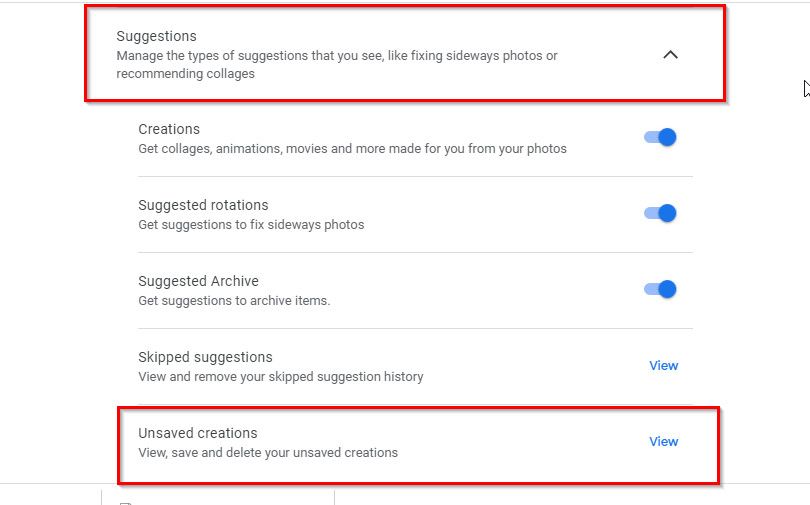
On the left side, click on Utilities, Google gives you suggestions to clear your clusters.
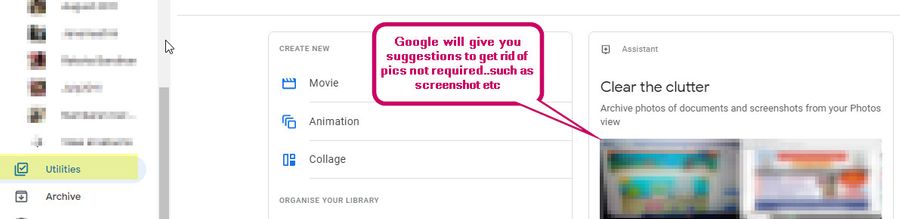
If you stick with Google Photos until June 2021, Google is planning to release a tool that gives you more useful suggestions for photos you might want to delete. This will give you suggestions for video for the large size that are taking more space and shots which are not relevant.
3) Free Storage Space from Google Drive
Now after cleaning up the Gmail and Google Photos at last you need to clean up your Google Drive. Google drive contains some of your most important files so always be cautious while deleting any document or files from google drive. Mentioned below are some of the most common and easy methods to free-up your google drive space.
a) Delete Google Drive Files by Size
Please follow the steps below
- In your Gmail Account, click on Google Apps and Select Drive or you can directly type drive.google.com on the google search bar.
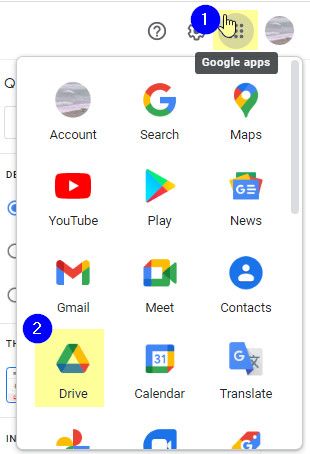
- On the left bottom side, the Storage column will show you how much space Google Drive occupies.
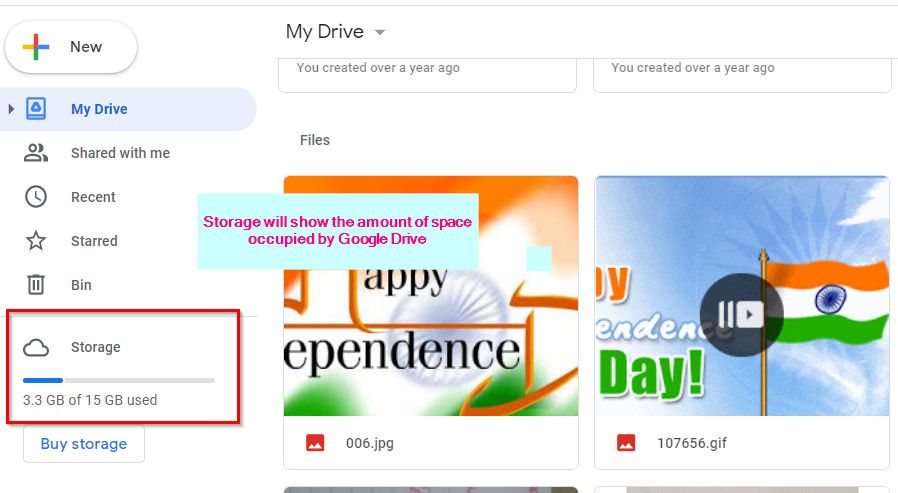
- Hover your mouse over the Storage column and click on it, new window will open and shows you all the files (along with their size) in the drive.
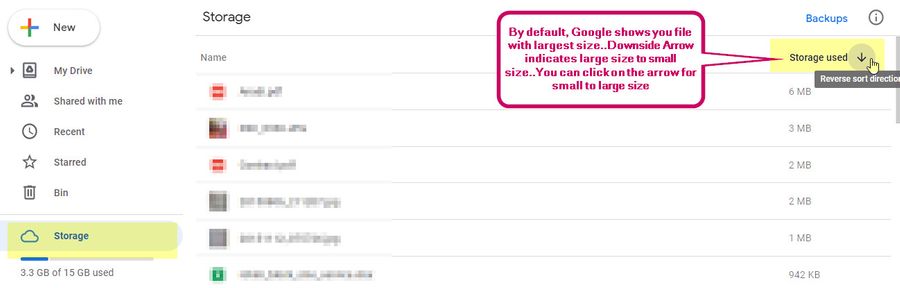
- Delete any unnecessary files and remove them from the TRASH to save the storage space.
Delete files from Google Drive on Android
You can easily delete files from Google Drive on your Android phone. Follow the below Steps
- Launch the Google Drive app on your device. Click on the FILES to see the data available in Google Drive
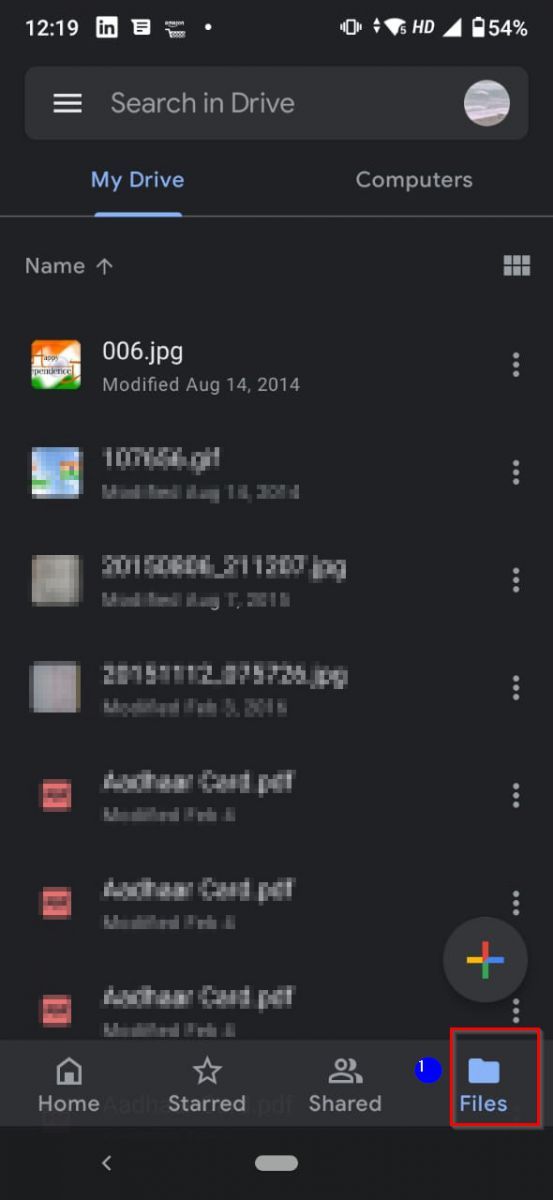
- Click on the File/Image you want to remove the pop-up will appear on the screen, Move to Trash File move the files to the Google Drive trash folder and it will be deleted after 30 days.
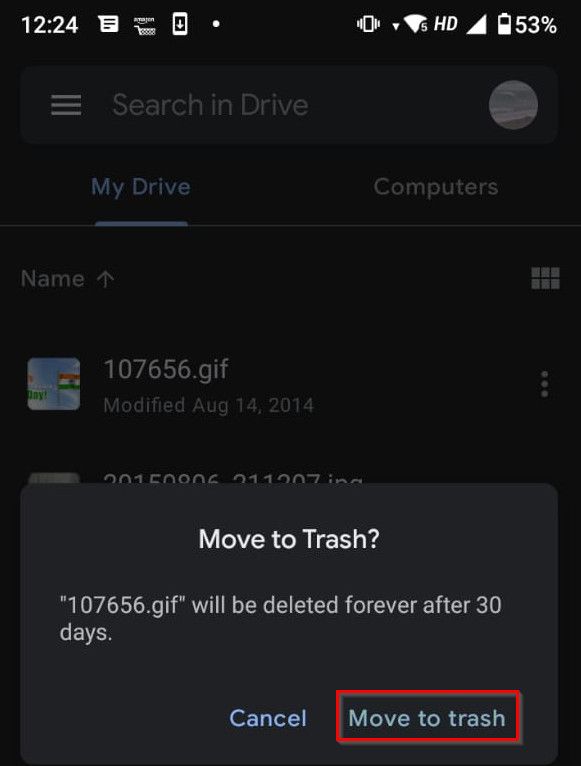
Note: You can remove your own file as well as share it with you. If you delete the shared file from your account that will only remove your view. The owner of the file has all access and rights.
Remove file sent to Google Drive Trash folder. You can permanently remove the file from there.
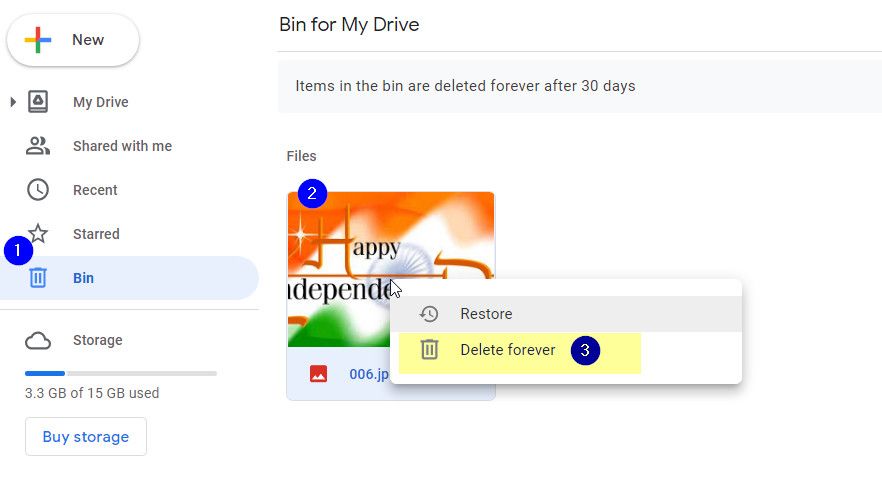
Note: If mistakenly, you have sent it to TRASH, then Restore the file to save it back in Google Drive. However, if you selected Delete Forever, it will be deleted from the drive and you will not be able to recover the file again.
4) Use of 3rd Party Apps to Clean Storage Space
You can download and use third-party apps like Clean Drive, Stack Cleaner to clear the google storage but these apps can have a privacy issue.
Conclusion
This article explained the various method that will help to save your Google Storage Space. You can follow all method or a few out of them as per your requirement of how much space you want to free and keep on repeating these google storage cleaning routines from time to time so that you keep on using google storage services for free without spending money to buy storage space to store your documents etc.