VMware Internet not working is a typical error that internet users face nowadays. Often many users report that they cannot use the network on VMware while the connection is okay on the host machine.
There can be many possible reasons why VMware is not working. But identifying which causes network problems in the first place is difficult. So users can check each of them one by one. VMware is an immaculate hypervisor to let users handle their virtual machines. Let us discuss all these problems and solutions in this article.
What is VMware?
VMware is a cloud computing and virtualization software tool for Windows operating systems that allows users to install a virtual operating system within their windows operating system. Users can create one or more virtual computer systems or virtual environments on a single computer or server using VMware software.
Generally, users can set up one computer or server as the main server that controls or hosts multiple virtual environments or virtual computer systems. It might be around one hundred or as many as that.
What are the symptoms that show the VM internet connection error?
- Users cannot connect to the Internet from the guest operating system.
- The connectivity between the virtual machines or network connectivity to or from one virtual machine is not occurring.
- Users do not have their IP addresses.
- There is no internet connection to establish the protocol layer to an IP network as the TCP/IP does not occur to and from one virtual machine.
- Often users might see a red "X" over the network connection icon in the system tray.
- Host-only, Bridged, or NAT (Network Address Translation) networking does not work.
- There is still no Internet connection after updating the earlier version of VMware Fusion.
- When users open their Internet Explorer, they see the error message:
"Internet Explorer cannot display the webpage."
- Users cannot install the Ethernet controller drivers.
Also, users may witness one or more of the following errors:
- "The ping request could not find the host (IP address/hostname). Please check the name and try again."
- "The network cable is unplugged."
- "Network error: Connection Refused."
- "Destination Host Unreachable"
- "Unable to resolve target system name (IP address/hostname)"
Why is the VMware internet not working?
As we have discussed what VMware is, let us now discuss why VM internet fails to work sometimes. The probable causes could be disabled system service, antivirus, obsolete applications, or system glitches.
Or there might be a blockage in the user's connections by the firewall or antivirus on the host machine. Also, other possible cases, like NAT service or DHCP service might be disabled, are responsible for the failure of the network connection in VMware.
When we change our wireless connection and password on the system, the virtual Machine's internet connection may not work.
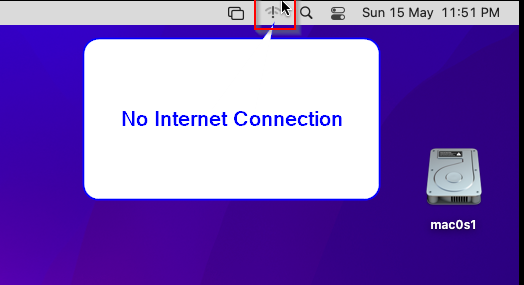
This problem comes when you change the internet connection setting of your system. These new settings need to update in VMware.
Restore default Network Connection settings
Now that users know the possible cases of why they cannot connect to the network on the virtual machine, you could troubleshoot it according to the symptom of your VM. The following steps will help users fix their internet connection in their VMware:
Step 1: First, if users find their VMware internet is not working, they need to open the VMware workstation and go to Virtual Network Editor, select a Network connection (VMNet1) and click on the change setting button.
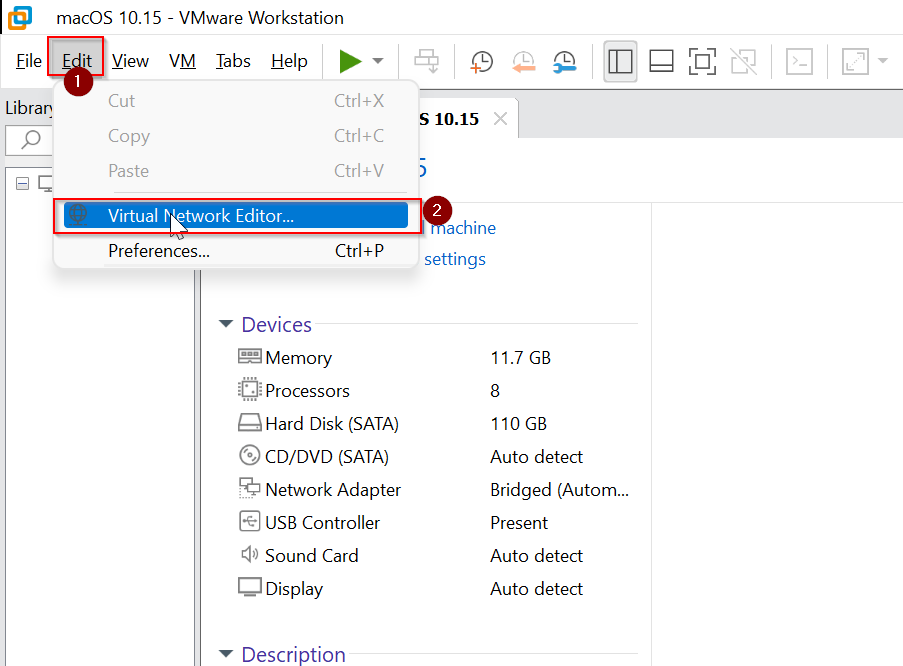
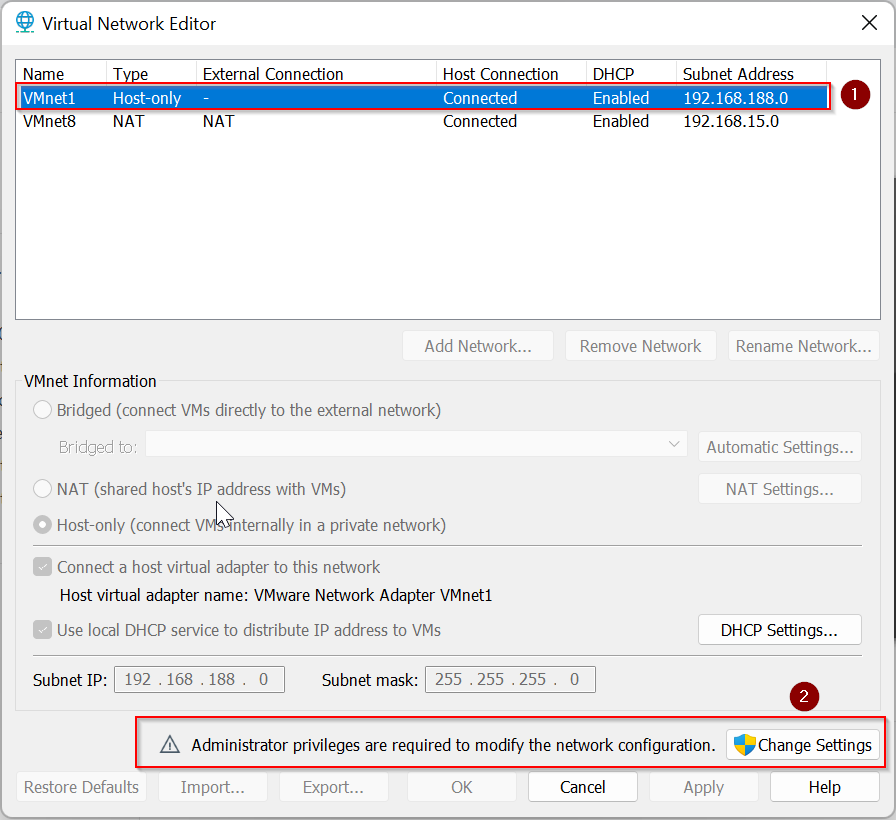
Step 2: In the change setting window, select the default network connection and click on the "Restore Defaults" button.
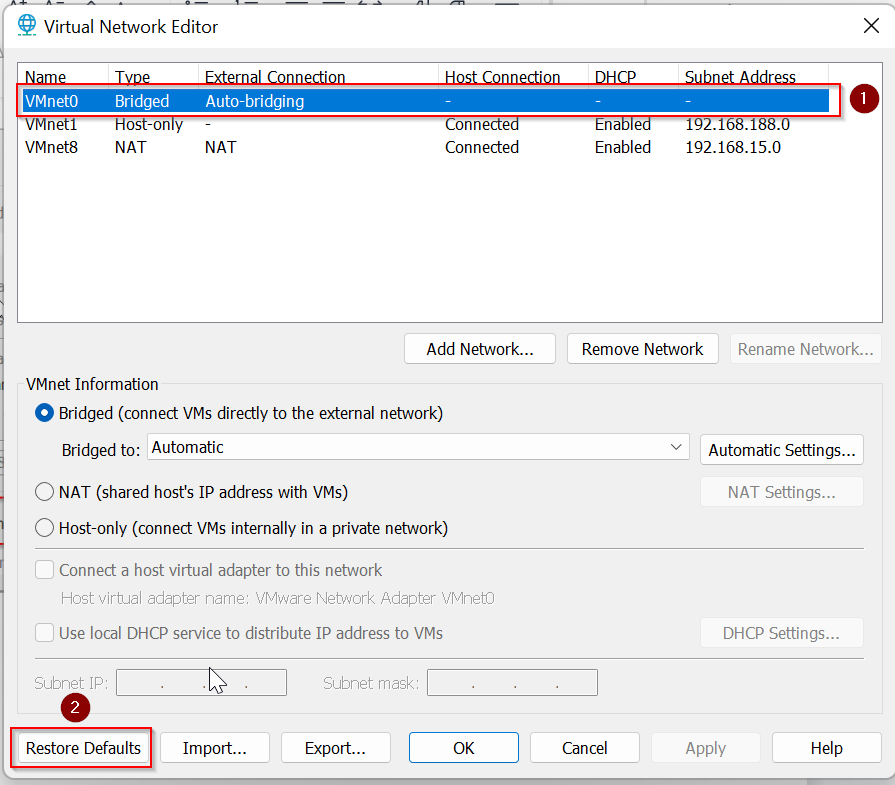
Step 3: Click on Yes to Restore default settings. It will uninstall and reinstall the network setting on the VMware workstation.
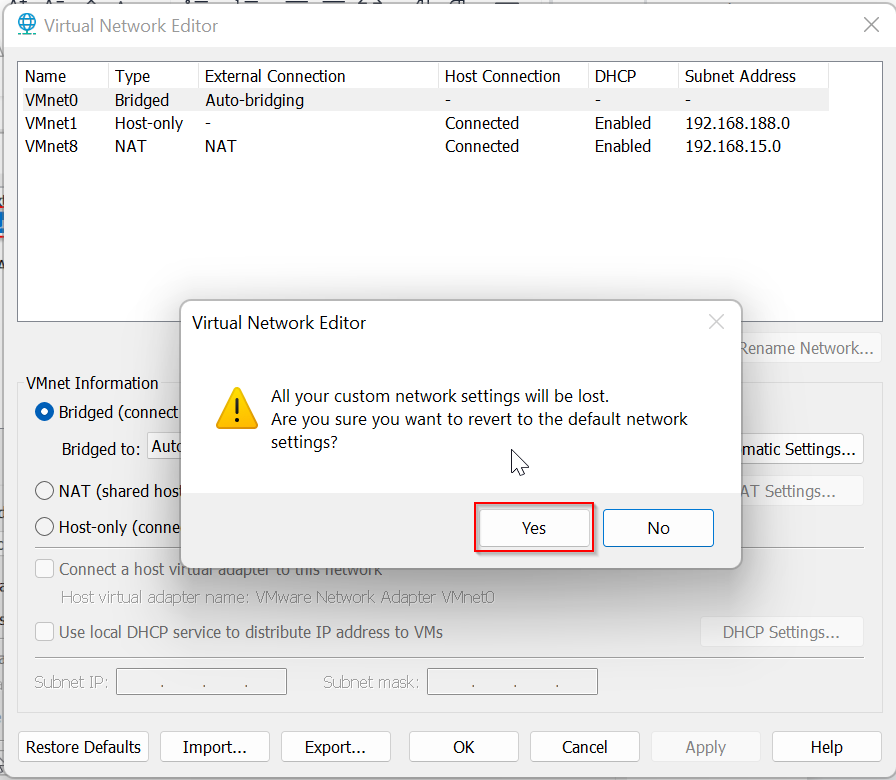
Step 4: After completing uninstall and reinstall process, go to the Virtual Machine’s settings and click on the "Apply" and then "Ok" buttons.
Step 5: From the dropdown list, browse and select the Virtual Machine and proceed by clicking on the edit settings button.
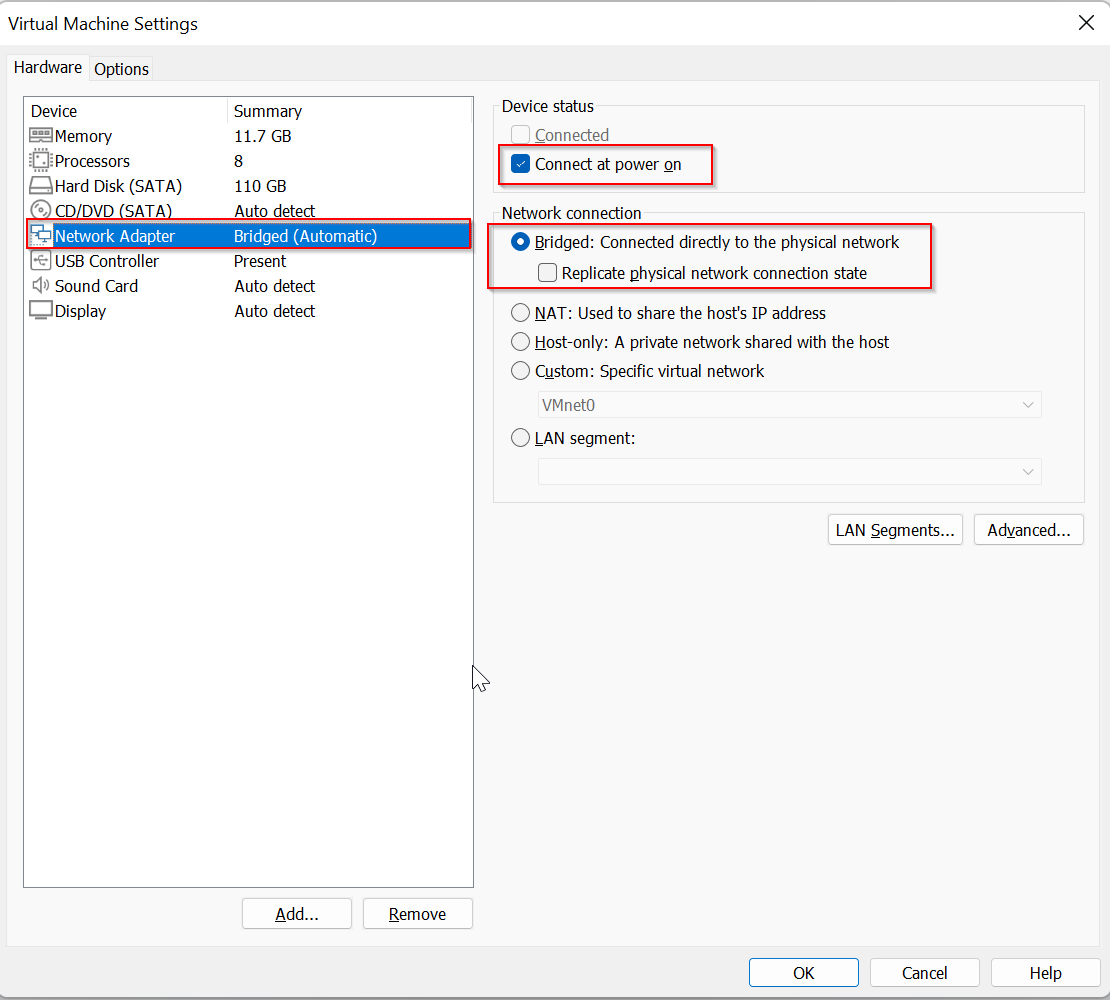
Step 6: Go to the network Adaptor. In the Device status section, select the option "Connect at power on." Then go to Network Connection and select "Bridged: Connected directly to the physical network."
Step 7: Lastly, open the Virtual Machine and check whether the internet connection is available.
How to fix the error that VMware Internet not working (troubleshooting)?
Step 1: First, if users find their VMware internet is not working, they need to restart their virtual machine. They need to power off the VMware and reboot the host. Secondly, re-open the virtual machine. Check if the virtual machine has Internet access. If it still has no Internet access, then users need to perform troubleshooting as followings:
Step 2: Users can check if their VMware host has an internet connection by:
- Clicking "Start," open "Control Panel," and go to "Network Connections."
- Right-click the local area network connection and click "Enable."
Step 3: Users need to check if their virtual machine's firewall is not blocking the internet connectivity.
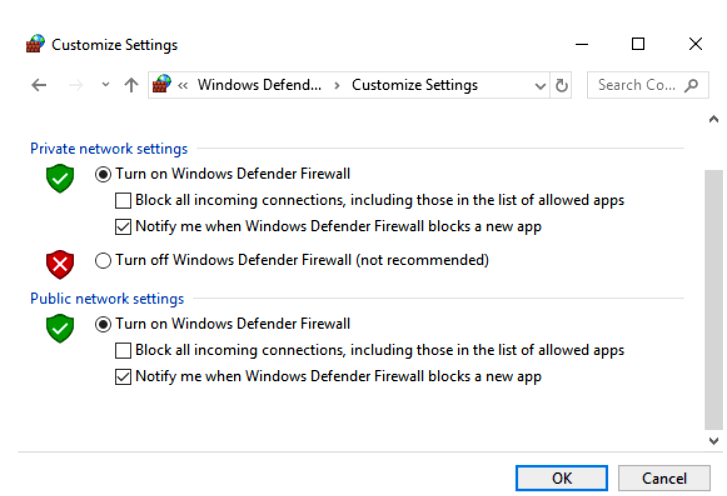
Step 4: Checking the antivirus program:
It is crucial to check whether the virtual machine's antivirus program is not blocking Internet connectivity. Also, users ensure that no viruses or other malware interfere with the Internet connection by running an antivirus scan.
Step 5: Enabling the network adapter in VMware:
The VMware network adapter not connected to the internet can also cause connectivity disruption. Enabling this can connect the virtual machine to the internet:
- Clicking "Start," open "Control Panel," and go to the wizard, click "Network and Internet."
- Click "Network and Sharing Center" and open "Change adapter settings."
- Users can select their VMware Network Adapter and "Enable this network device."
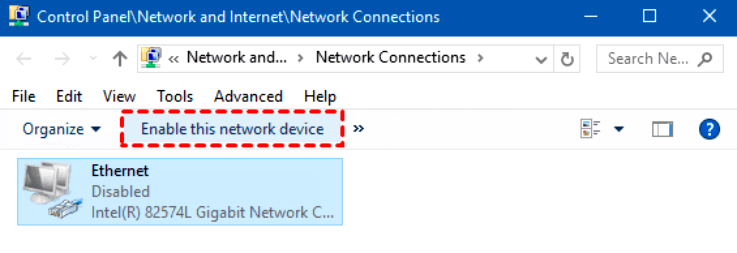
Step 6: Users can change the Network Adapter from NAT to bridged or vice versa:
If users select any of the above choices (NAT to bridged), but the other is not working (bridged to NAT), it is not a workstation or virtual machine problem but a network connection error.
Step 7: Also, removing the network adapter can get internet connectivity on their virtual machine. The following steps will remove and add the network adapter –
- Turn off the virtual machine.
- Select "VM," open "Settings," and select "Network Adapter."
- It is crucial to set the network adapter at the status "Connect" and "Connect at power on."
- Verify the network connection as "NAT or Bridged," not "Host-only."
- Click remove
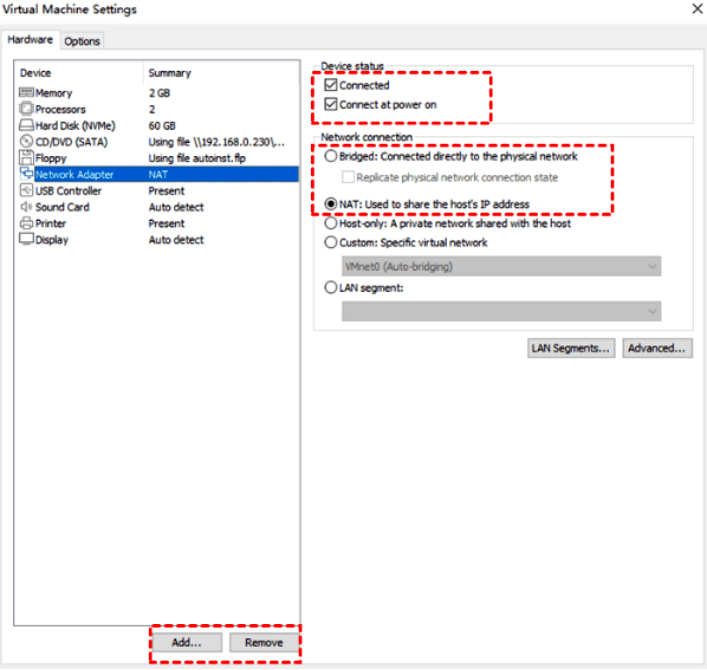
- Add the network adapter again on the device by the following steps:
- Open "Settings," select "Add," then "Network Adapter" to add a new network adapter that fits the old one.
- Restart the VMware host and open the virtual machine and check if the workstation has any access to the workstation.
Step 8: Update the Windows network adapter in Device Manager by the following steps:
- Open VMware virtual machine.
- Select "Start," right-click on "My Computer," open "Manager," and select "Device Manager."
- The arrow on the adjacent side of the "Network Adapters" section will expand that option.
- In the dropped-down list, right-click the Intel(R) Ethernet, select "Update Driver Software." Click "Search automatically for updated driver software."
If the device cannot detect the drive automatically, users need to click on "Browse my computer for driver software" and select "Let me pick Search automatically for updated driver softwarerom a list of device drivers on my computer."
- Click on "Close" and restart the system.
Step 9: Uninstall the network adapter and reinstall it in the device manager:
- First, power on the virtual machine
- Click on the "Start" button, right-click "My Computer," select "Manager," and click on "Device Manager."
- Click the adjacent arrow to get the dropdown list, and expand the "Network Adapters" option.
- In Windows Vista and 7, right-click the "Intel(R) PRO/1000 MT Network Connection," or in Windows XP, right-click the "VMware Accelerated AMD PCNet Adapter" device and click "Uninstall"
- In the menu, select "Action" and click "Scan for hardware changes."
- Restart Windows virtual machine.
Step 10: Users can reset the TCP/IP and Winsock settings to default in this step.
Step 11: Uninstall and reinstall the VMware tools on the windows device.
Step 12: Reinstalling the VMware workstation ensures that users use the latest version and will restore or replace any missing or damaged virtual network environments. Also, to verify the virtual machine has internet access, users should ensure that the Workstation service is working correctly.
Conclusion:
When a user finds their VMware cannot access the internet, there might be many reasons behind the problem, such as disabled system service, antivirus, obsolete application, or system glitches.
We hope this article has catered a comprehensive solution towards how users can troubleshoot and solve this problem in every way. Also, we have discussed all possible symptoms that show the VM internet connection error.