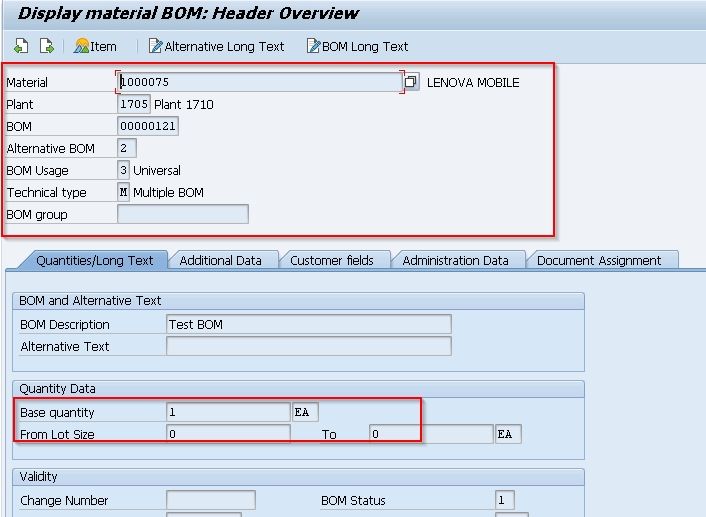Tutorial to create, change and display BOM with proper screenshots and step by step process
What is BOM?
BOM or bill of materials is the detailed list of all the raw materials, components, or sub-components required for the manufacture of the finished product. In other words, the bill of materials is the hierarchical arrangement where the finished product is at the top level and all the components, sub-components, raw materials required to assemble or produce the end product at the bottom level.
In BOM we describe which type, what quantity and what size of the material required for an assembly or sub-assembly.
For example:
A bicycle is an assembly of handlebars, frames, wheels, seats, tire rims, paint, headlight, bell, gears etc. So the BOM contains the item number, unit of measure, the quantity of all the materials required for the manufacture of the bicycle.
Types of BOM
There are two types of BOMs:
1. Material BOM
Material BOM (T.Code CS01) is used for the types of materials manufactured in your company.
2. Sales Order BOM
Sales Order BOM (T.Code IB01) is used when products are made as per customer requirements. In order to fulfill the customer requirements, various changes are made in the Sales Order BOM for final product assembly.
Features of BOM
- Material BOM is normally done in Production Planning, Functional Location BOM and Equipment BOM is used in Plant Maintenance, Order BOM is done in Sales and Distribution and WBS BOM is done in Project System module.
- We can create either a single-level or multilevel bill of materials as per our requirements.
- BOM is used for the procurement of raw materials and the production of semi-finished products.
- As per the material type, size, production method, validity date we can create up to 99 BOM.
- BOM is also used for standard cost calculation of the finished product by calculating the cost of assembly, sub-assemblies, raw materials, etc.
How to Create BOM?
Enter t-code: CS01 in SAP command field and Execute it
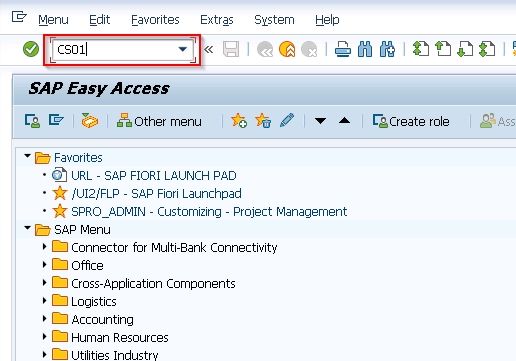
OR
Navigate to SAP Menu path:
Logistics → Production → Master Data → Bills of Material → Bill of Material → Material BOM → Create
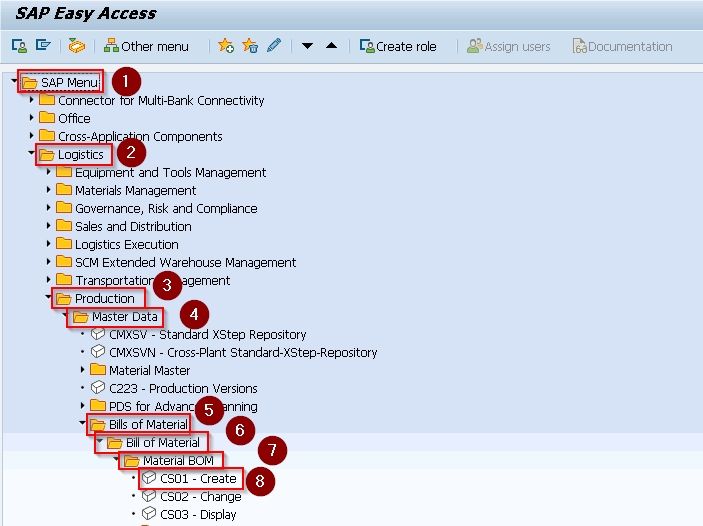
Next, enter the following details −
- Material
- Plant
- BOM usage (usage 3 is Universal), you can enter it according to your requirement
- By default, it takes the current date as Valid from. You can select the date as per your requirement.
And, then press Enter to proceed
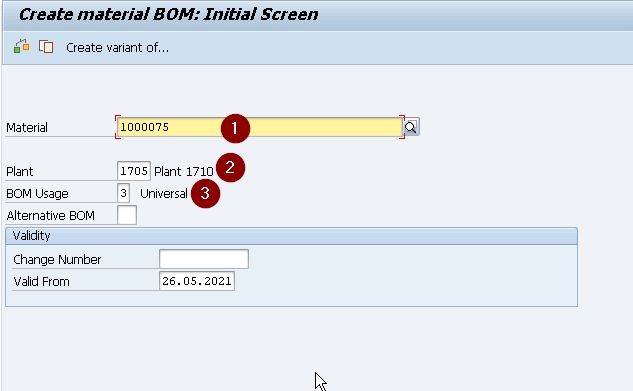
In the next window, enter the Item category according to your requirement (here we have uses C). Default is ‘L’ which shows the stock item and N shows the nonstock item.
Also, enter the following details −
- Component
- Quantity.
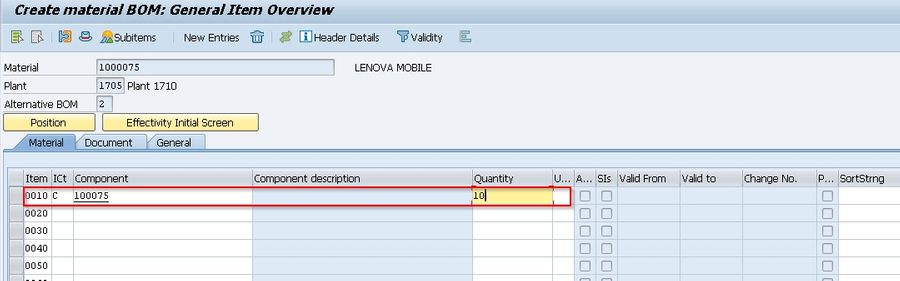
Note: Some of the fields will be automatically filled up. Click the tick mark at the top of the screen as shown in the following screenshot.
To see the Bill of Material header click the Header (Hat) icon
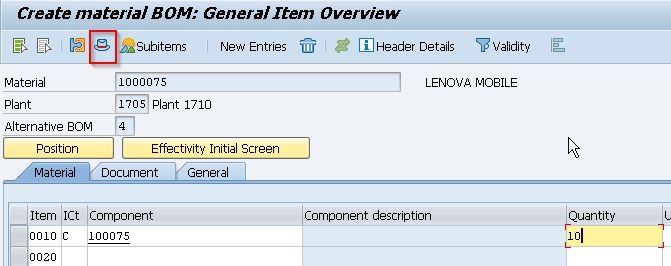
Here, enter the base quantity of the parent material. If this is 1 EA (each), then the component quantity will describe how much is needed to produce 1 item.
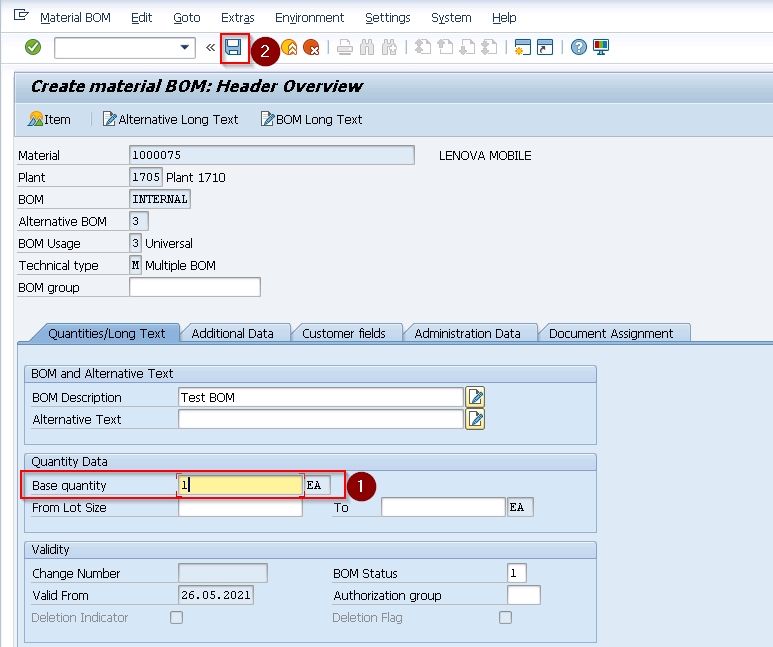
Now to save the new BOM, click the Save icon or press Cntrl + S.
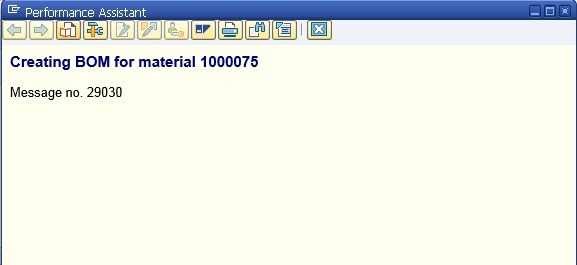
How to Change BOM?
Please follow the steps below to change the Bill of Material:
Enter t-code: CS02 SAP command field and Execute it
.jpg)
OR
Navigate to the following SAP Menu path:
SAP Menu: Logistics → Production → Master Data → Bills of Material → Bill of Material→ Material BOM → Change
.jpg)
Next, enter the following details:
- Material
- Plant
- BOM usage
And then press Enter to proceed
.jpg)
Here you can edit the item category, component, or quantity.
Click the Save icon to save the changes to BOM.
.jpg)
How to Display BOM?
Please follow the steps below to display the BOM:
Enter t-code: CS03 in SAP command field and Execute it
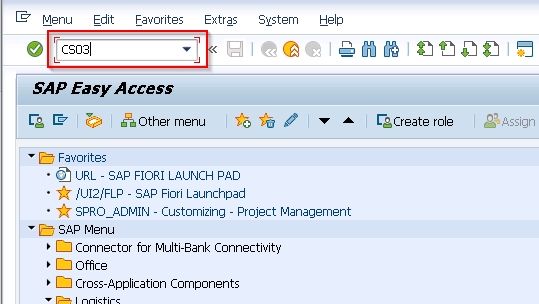
Navigate to the following SAP Menu path:
Logistics → Production → Master Data → Bills of Material → Bill of Material → Material BOM → Display
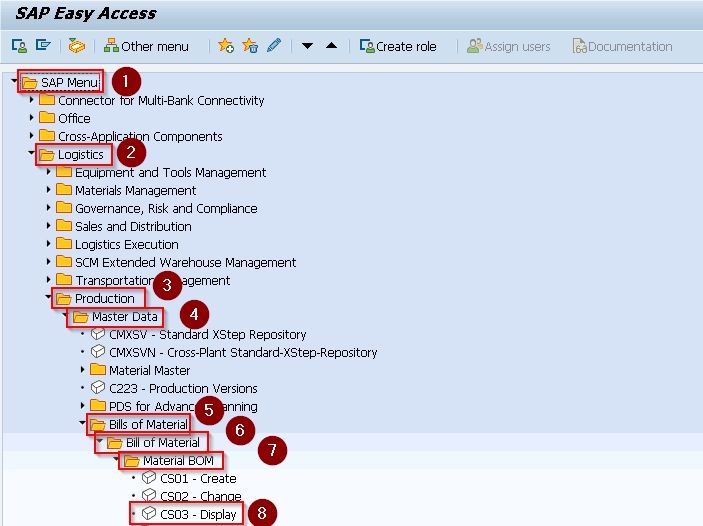
Next, enter the following details:
- Material
- Plant
- BOM usage
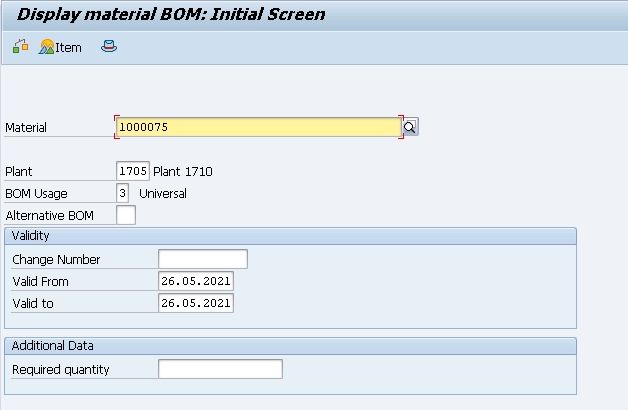
Next, to see BOM Header data, click the Header icon.
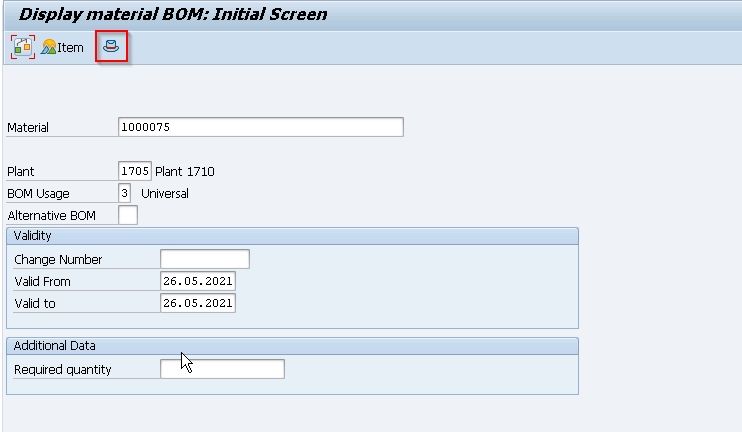
BOM header is displayed, you can also check the base quantity of the product and other details.