What is Plant in SAP?
In SAP Plant is a manufacturing location where all the production of materials and products takes place and it is also the place where these products are temporarily stored before they are exported out to the warehouses. In other words, a plant is a place where inventory valuation takes place.
After creating a plant we will assign it to the company code. A plant can belong to only one company code but one company code can have multiple plants. A plant is required because a company code has several factory outlets throughout the country where goods are stored and the system checks for the item at the plant or storage location during an order entry.
For example, ABC Limited has manufacturing plants in Mumbai, Pune, Punjab, and Bangalore, where they can store the finished goods for easy distribution to the customers as and when orders are made.
Types of Plant in SAP
In SAP plants can be divided into 3 categories based on their uses.
- Production Plant: In the production plant all the production of the goods takes place.
- Inventory Plant: It keeps track of all the stock availability.
- Maintenance Plant: It is concerned with the maintenance of the items.
How to Create Plant in SAP
Step 1. Enter T-Code “OX10” in the command and click on execute.
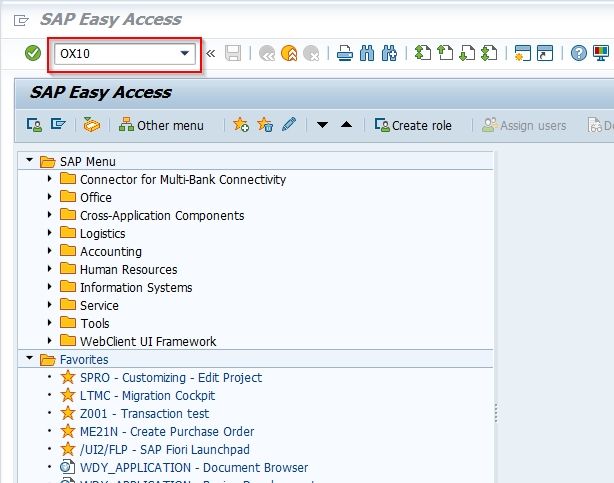
OR
Run T-code SPRO in SAP command field
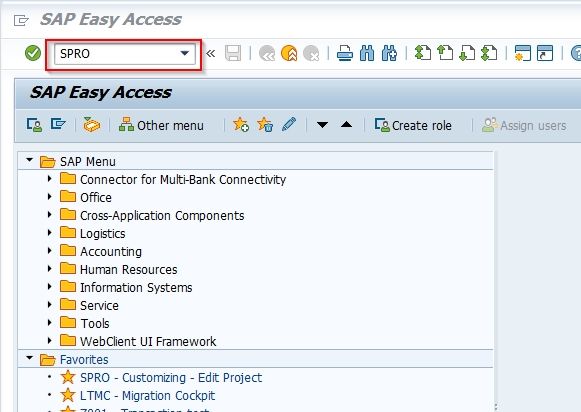
Click on SAP Reference IMG
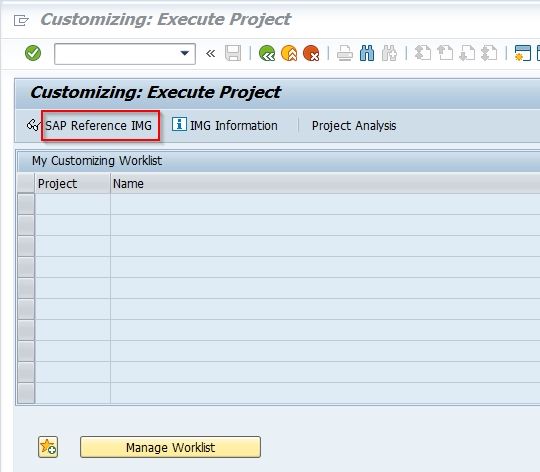
Navigate to following SAP Menu Path
SPRO > IMG > Enterprise Structure > Definition > Logistics > General > Define, copy, delete, check plant.
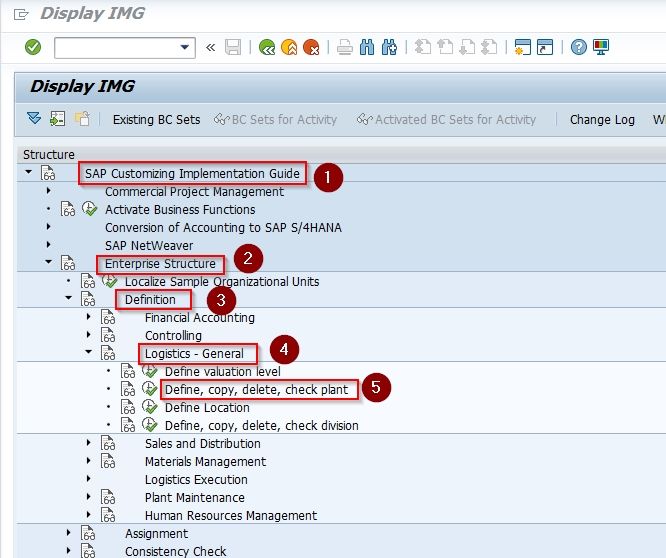
On the change view plants overview screen, a list of the existing plant will be displayed
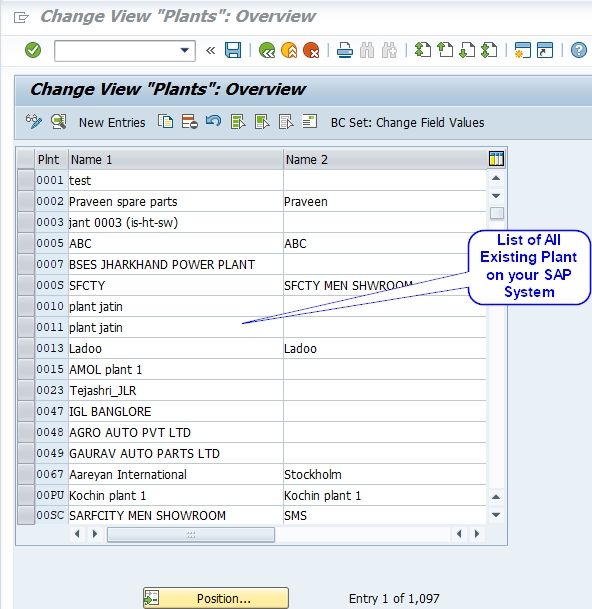
Step 2. Click on the new entries button to define the new plant code as required by the organization.
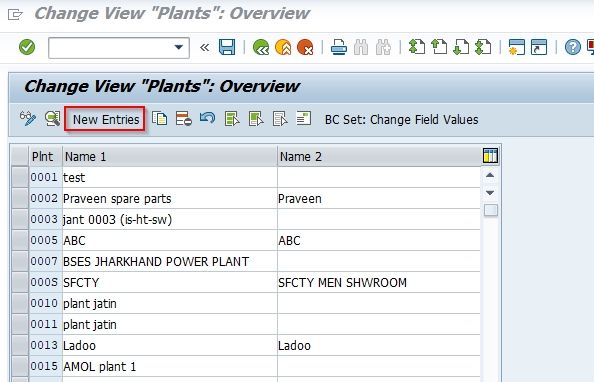
Step 3. On the new entries screen, add the following details.
-
Plant: Enter the four digits key that identifies the plant in SAP
-
Name: Update the descriptive name of a plant.
After updating plant code and description, click on the SAVE icon
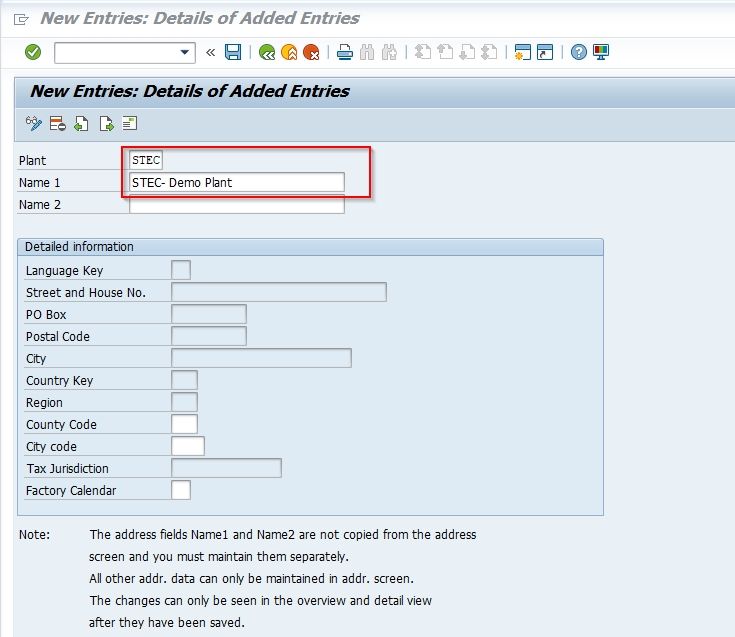
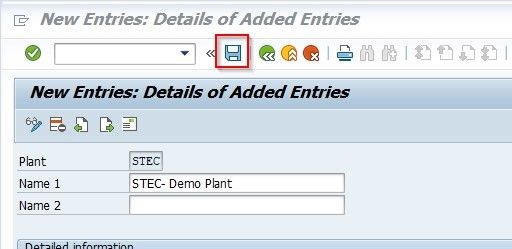
Step 4. Now on the popup address screen update all following
The mandatory details and click the green tick icon:
-
Company Name
-
Company Street Address Details
-
Company PO Box Address Details
-
Company Contact Details
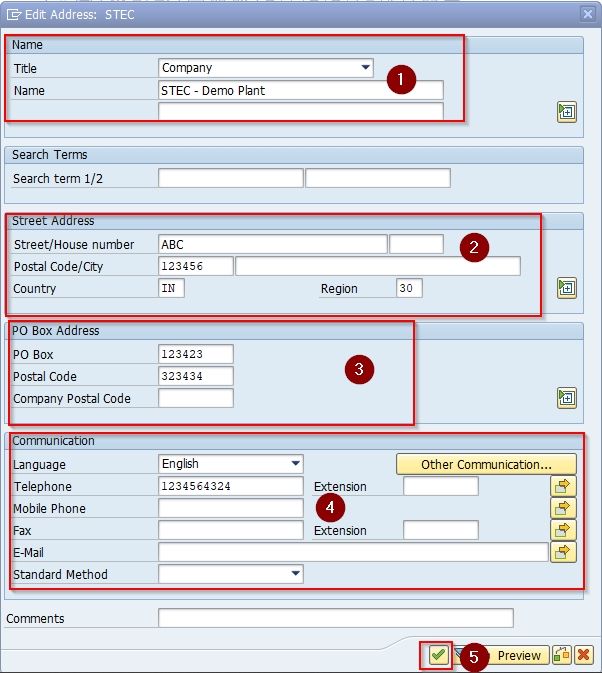
Next, choose customizing request pop up will come
Now save the configured plant details and press Enter
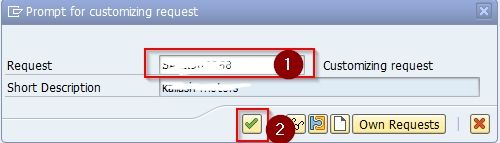
All your Data for the new plant have been saved
as you can see a new check box “Data was saved”
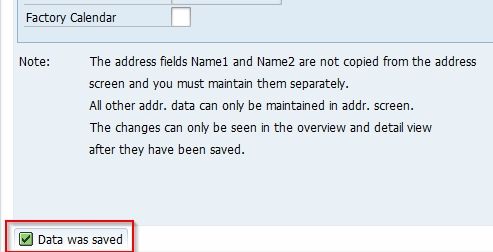
Successfully we have created a new plant in SAP.
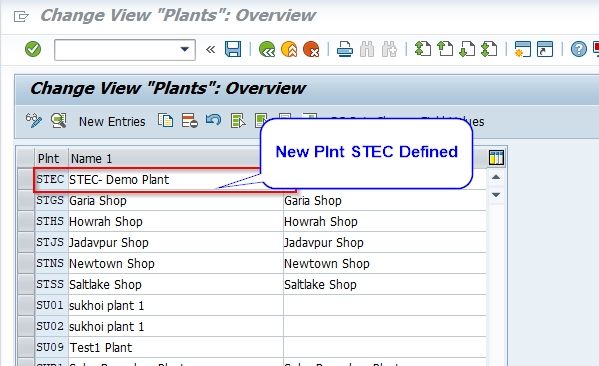
To verify your newly created Plant Open the “Change View Plants: Overview” Screen, you will find the entry of the newly created plant.