Step by Step Procedure to Create SAP Logon Shortcut
If you don’t want to give client number, username, and password every time you logon into the SAP system then you can create Shortcut on the SAP GUI Logon pad and simply logon to the SAP system with a single click
I am assuming that you have installed and configured the SAP Logon pad if not then please check our tutorial
How SAP GUI (FrontEnd) Download, Install & Configure for Windows
Create SAP Shortcut Using SAP Logon Pad (SAP GUI 770)
Step 1. Open SAP Logon pad Click on New Icon and then click on Shortcut button as shown in the image
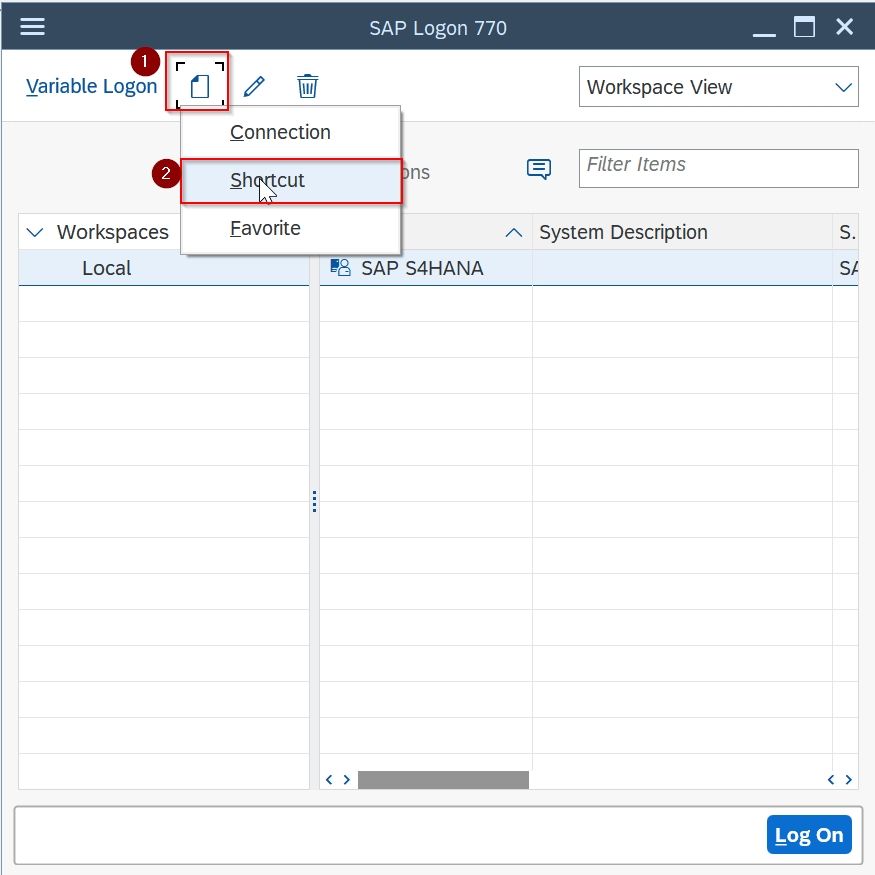
Create New SAP Shortcut window will open
Step 2. Give SAP Server detail
As you have already setup your SAP Server Access It will allow you to setup shortcut for configured SAP server access
Title & Type
-
Title: Give a title to Shortcut
-
Type: Define by default which report, command or transaction you want to execute
-
Transaction: give T-Code example: SPRO, SM21, DB12
-
System Command: type the command you want to execute.
-
Report: Name of report you want to execute when open this shortcut
-
Connection Parameters
-
System Description: Select the SAP System for which you want to create shortcut
-
System ID: System ID example: SA1, PRD, QAC
-
Start Parameters: Start parameters if you want to run
-
Client: SAP System client number example : 00, 001, 400, 800
-
User: Given your user name to log in
-
Language: Select Language to login with
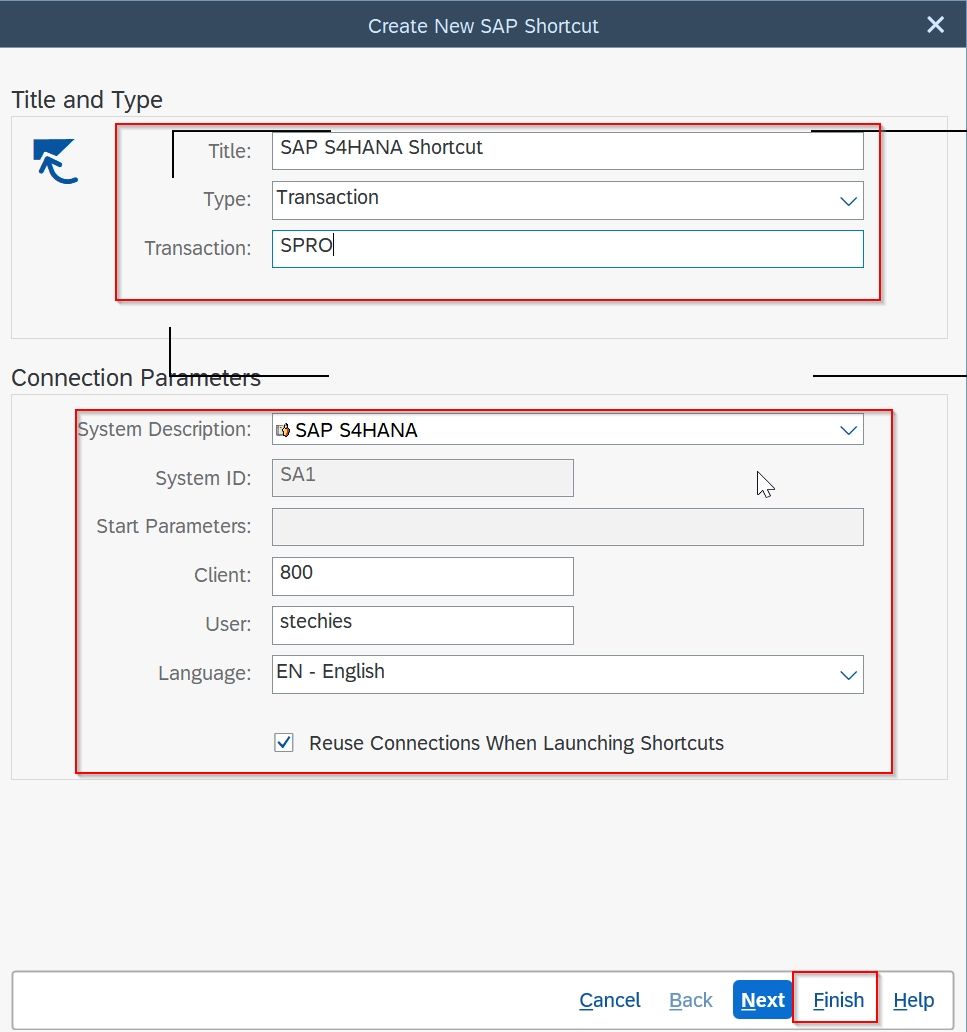
And then click on the finish button to create a shortcut
Now you can see that the new shortcut is created
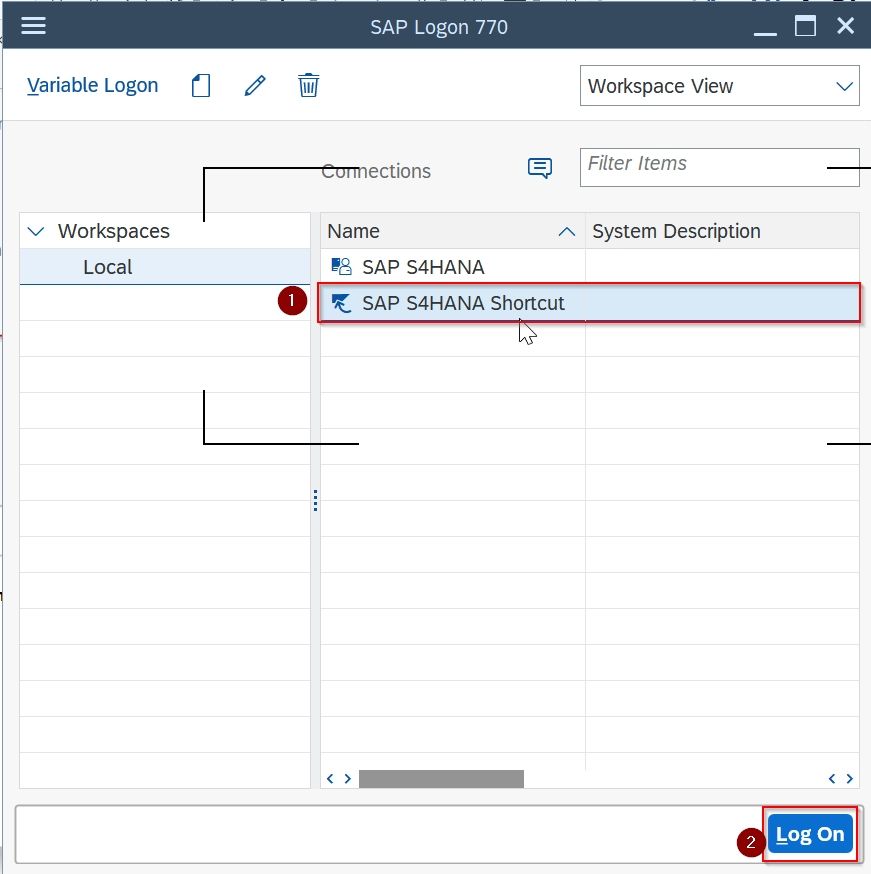
To login to SAP System by using shortcut just select the shortcut and click on Log On Button
Now if you log in it will only ask for the password because all other required details are already there in the shortcut.
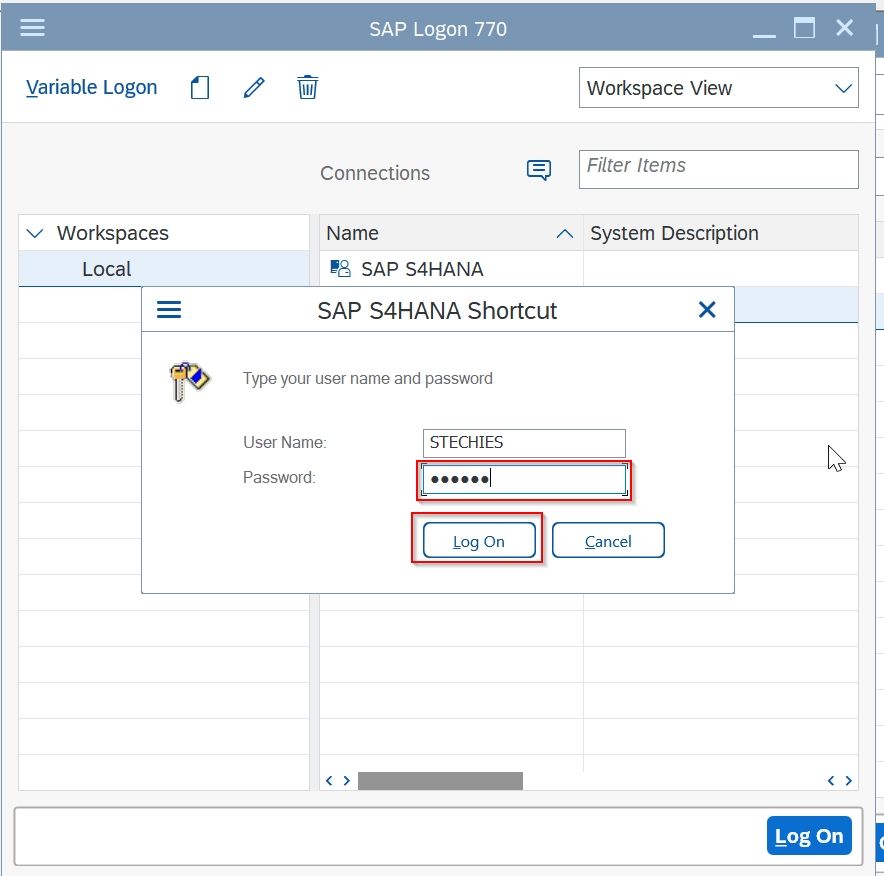
Create SAP Shortcut Using SAP GUI 6.4
Please follow the steps below:
Log in to your SAP GUI panel and click the Generate Shortcut button
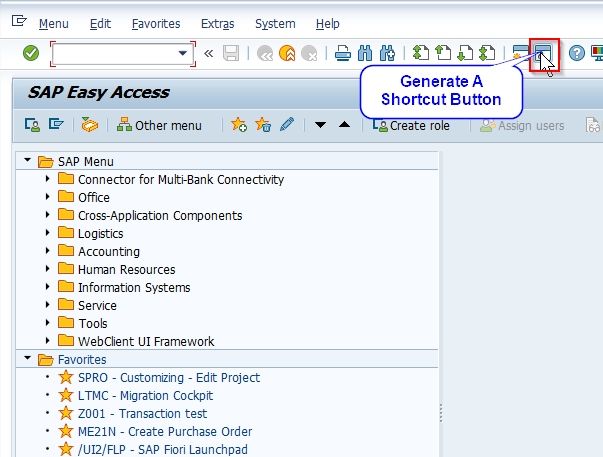
Now enter the following information:
- Title: Enter the title for the shortcut
- Type: Select type of shortcut access.
- System Description: Select the name of the System Name that you have created in SAP Logon
- Client: Give the name of the Client on which you want to logon
- User Name: Give the User Name
- Password: Give the password
- Language: Select your preferred language
- Location: Enter the location where you want to create the Shortcut
Once you enter all the information click on Next button
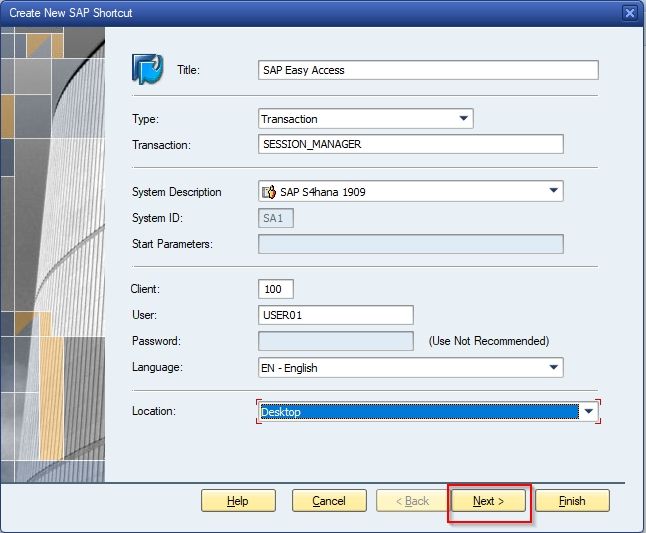
Now in the next screen enter the following details:
- Trace Level
- Window Size
- Working Directory
And then click the Finish button.
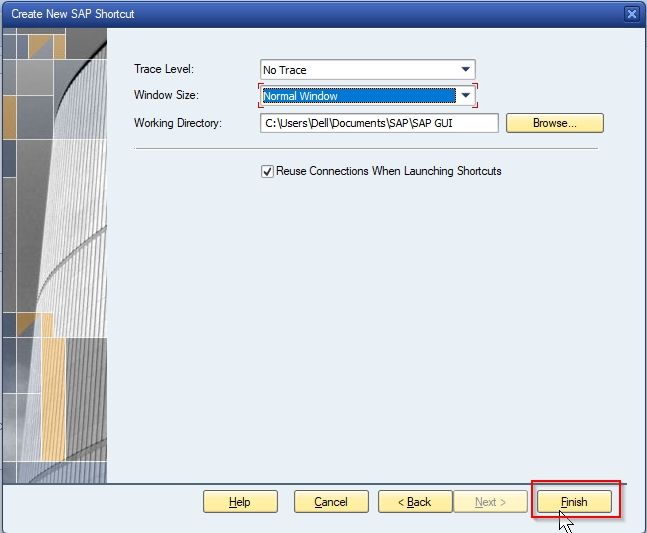
A Logon shortcut has been created on your desktop.
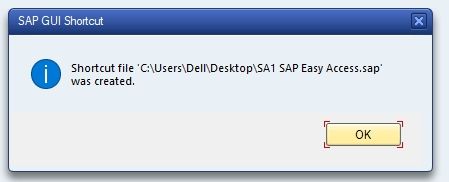
Now just click the shortcut on your desktop and you will get straight logon to the SAP Easy Access
Create SAP Logon Shortcut Using SAP Logon Pad (SAP GUI 6.4)
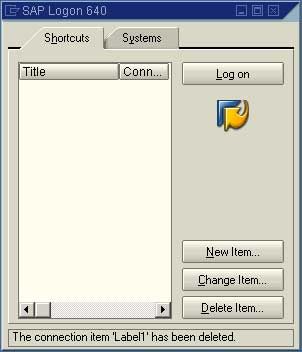
Click on NEW Item...
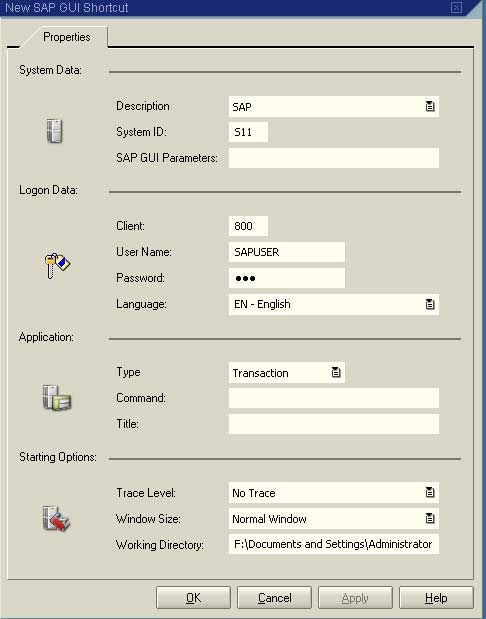
In Description Select the name of the System Name that you have created in SAP Logon
In Client: give the name of the Client on which you want to logon
User Name: Give the User Name
Password: Give the password
Language: give Language if any
And then click on "OK" Button
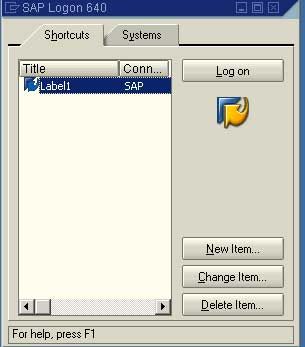
In this way a Logon shortcut will get created
Now just Click on "Log on" button and you will get stright logon to the SAP Easy Access
Read here How to check the contents of the saplogon.ini file used in SAPlogon.