Backing up your most important data files is a great way to save you when your system malfunctions or the hard disk crashes. This can help you retrieve data with minimum or no data loss. Fortunately, Windows offers many useful features for backup such as system restore points, shadow copies, and whole system backups.
But these backup files may take up a lot of space and fill up your hard disk. If your hard disk is not so spacious, you might have trouble storing other files. Therefore, you need to clean some of these backup files to make space.
In this article, we will talk about the different ways to free up space and manage your backup files properly.
How does your backup disk fill up so fast?
Your backup disk can be filled up due to a number of reasons –
- If you have enabled system protection for creating system restore points
- Set up automatic image backup using Backup and Restore
- Set backups using File History
As these work silently in the background, they might fill up your backup disk in no time;
How to Delete Backup Files in Windows 10?
The best ways to remove backup files in Windows 10 are –
- Delete File History Backup
- Delete Backup using Command Prompt
- Delete Image Backup in Windows 10
- Delete Windows System Restore Points
- Delete Windows.old after Windows 10 Updates
Method 1: Delete File History Backup
Most of your system’s documents, music, pictures and video files can be saved using File History. This feature can back up files from every 10 minutes to once daily. But these backup files accumulate over time to occupy much of your disk space.
Please follow the steps below to clean up File History –
- Press Windows + R to open the Run dialog box
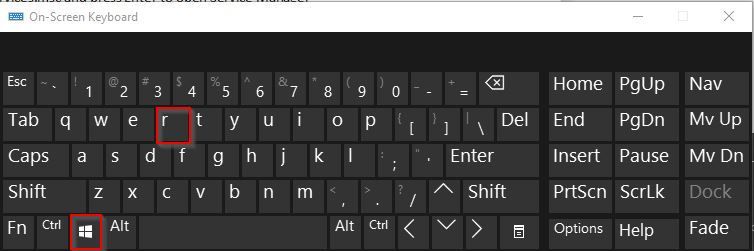
- Next in the Run dialog box, type Control and press Enter
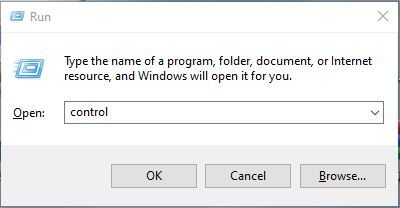
- Now in the Control Panel scroll down and click on “File History”.
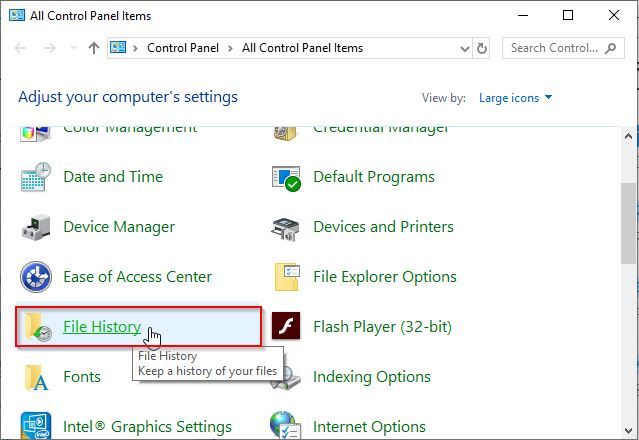
- Next, in the File History window, select ‘Advanced Settings’
- Now inside Advanced Settings, choose “Clean up versions”. When the File History box appears, select the time period from the dropdown and click on Clean Up
- Click OK when the cleaning process is completed.
Method 2: Delete Backup using Command Prompt
Another great way to remove backup files is by using the file history management tool called Fhmanagew.exe. You can use the command prompt to run it and remove files within a specified time frame.
Here’s how you can do it –
- Go to Search menu, type Command Prompt and select Run as administrator
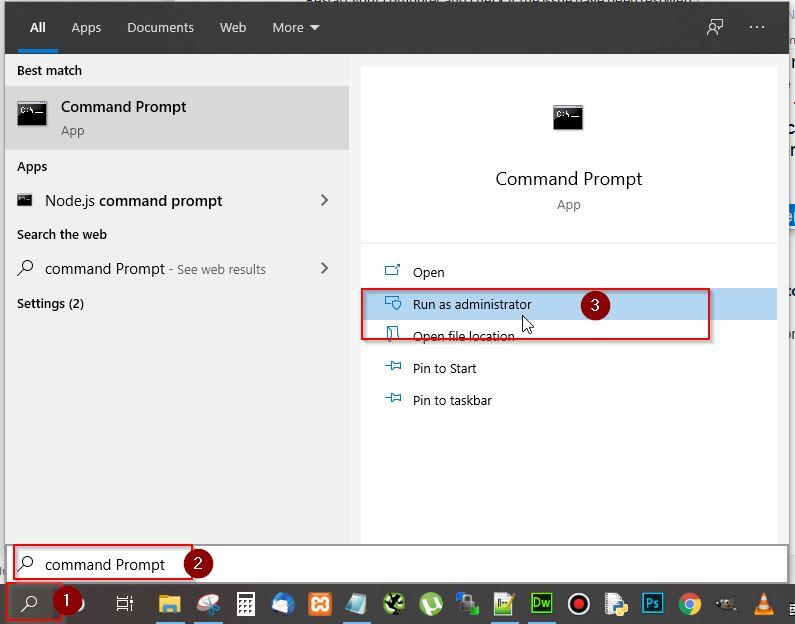
- Now in the command prompt type any of the following commands along with the time period of the version you want to delete and press Enter
More than 1 month: FhManagew.exe -cleanup 30
More than 3 months: FhManagew.exe -cleanup 90
More than 6 months: FhManagew.exe -cleanup 180
More than 1 year (default option): FhManagew.exe -cleanup 365
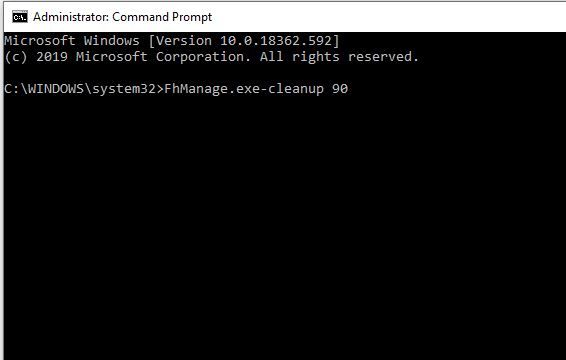
Note: if the previous version files can’t be found then delete the recent files ie. FhManagew.exe -cleanup 30
Method 3: Delete Image Backup in Windows 10
While backing up files on your PC, a system image will be created by default. These system images can accumulate with increasing data, leaving not much room on your hard disk. Deleting these files will free up a lot of space.
Follow the steps given below to clear out image files –
- Click on the start menu on your desktop and then select Settings Icon
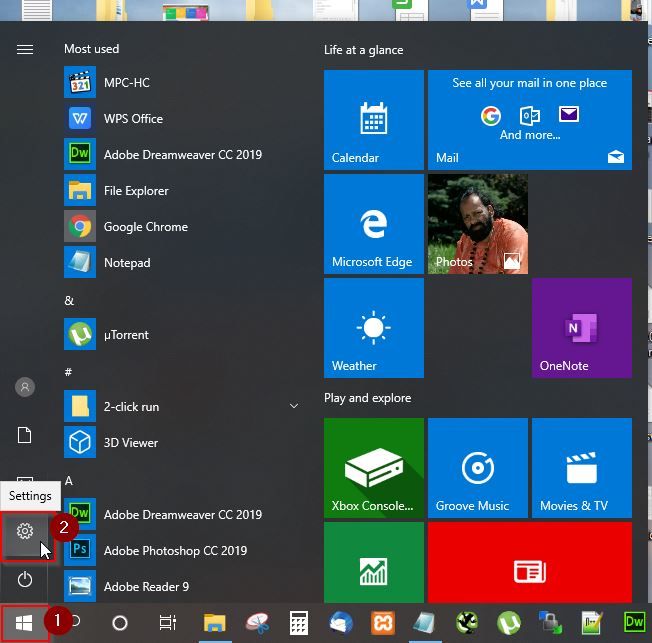
- Next in the Settings window, scroll down and click on Update & Security
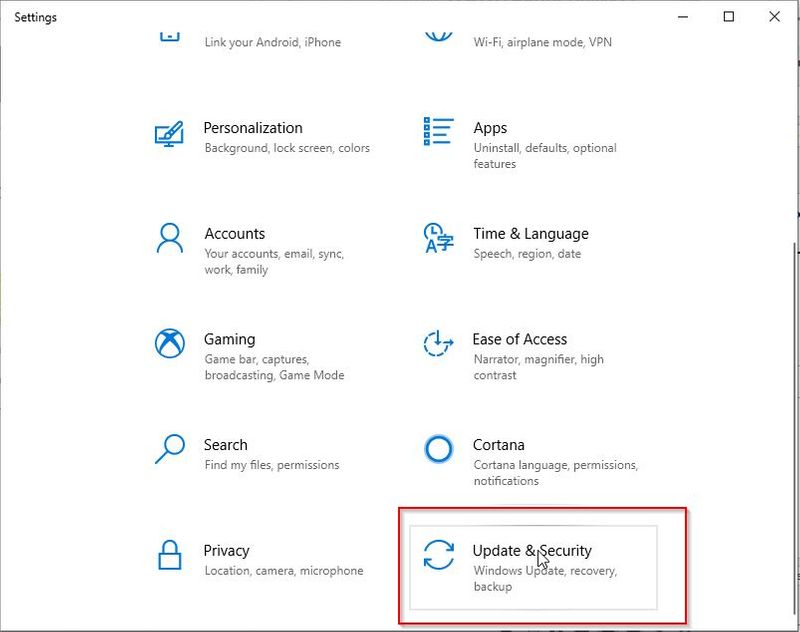
- Next click on Backup option on left-hand side
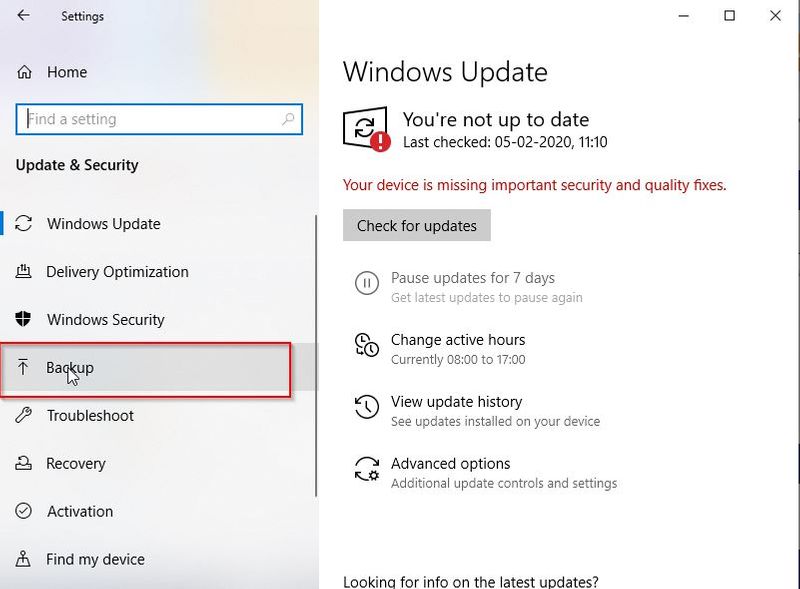
- Now click on Go to Backup and Restore (Windows 7) to open the old image backup tool
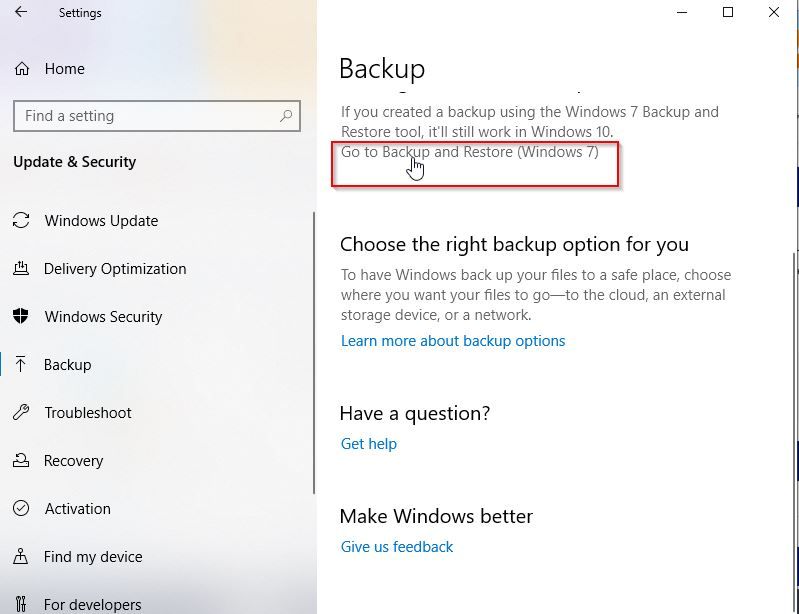
- Next click on the Manage Space Option
- You’ll see two options under the “Manage Windows Backup disk space” window – View Backup and Change Settings
- You can click on View Backup and select the time period for the backup file to delete. Click on Delete
- If you click on Change Settings, you can choose to remove the system images and increase your disk space
Method 4: Delete Windows System Restore Points
The System Restore is a valuable backup option that stores a snapshot of your current OS installation and files. After major updates, you can create restore points. If things go wrong, you can always restore o your previous version of Windows.
But in case you have enabled way too many restore points, you won’t be left with much disk space.
Here’s how you can delete some or all of your restore points –
- Press the Windows + R to open the Run dialog box
.jpg)
- Next type systempropertiesprotection on the Run dialog box and press Enter
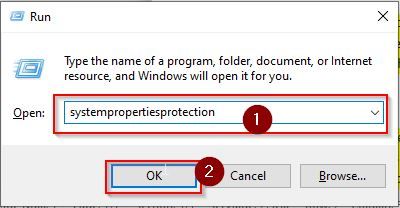
- Next in System Properties window under System Protection tab, click on the Configure button
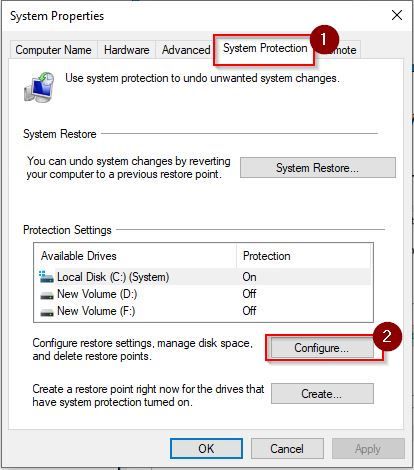
- Within the System Protection window, click on Delete. Now, all the restore points will be deleted
- You can change the amount of disk used by the feature by modifying the Max Usage bar
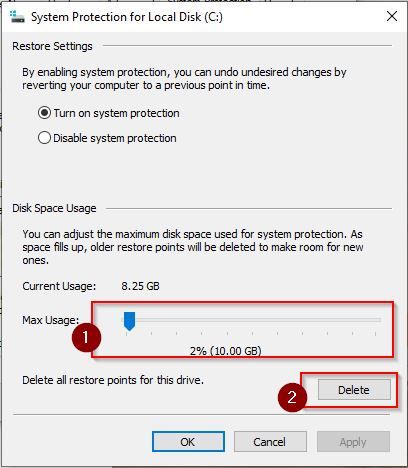
- You can disable this feature completely and get back all your disk space using the Disable System Protection radio button. Then, press OK
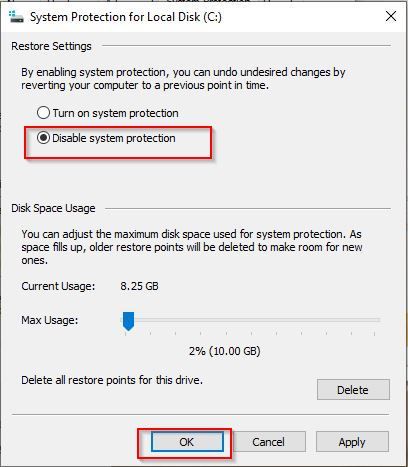
This way all the space reserved for system restores will be released.
Method 5: Delete Windows.old after Windows 10 Updates
Clearing or deleting the contents of the Windows.old folder after upgrades will free up a lot of your disk space. This folder contains system files of the previous version of Windows.
Although Windows will remove the folder automatically 1 month after the upgrades are installed if you want to do it beforehand by yourself, here are the steps:
- Right-click on your Local Disk (C drive) and select Properties
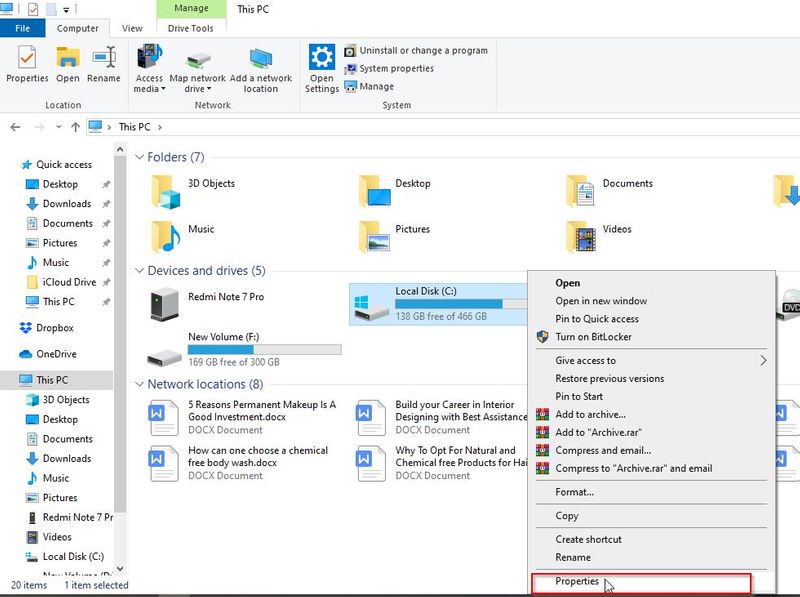
- Next in the Properties window under General Tab, select Disk Cleanup
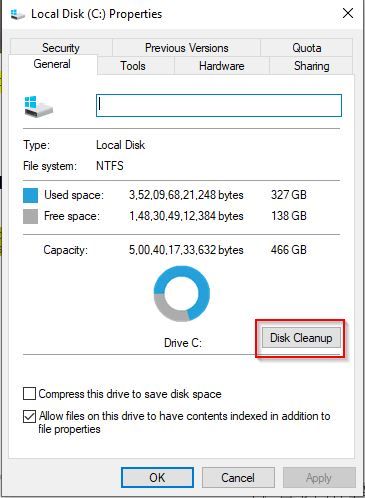
- Next in the “File to Delete” list select “Previous Windows Installation” and click OK
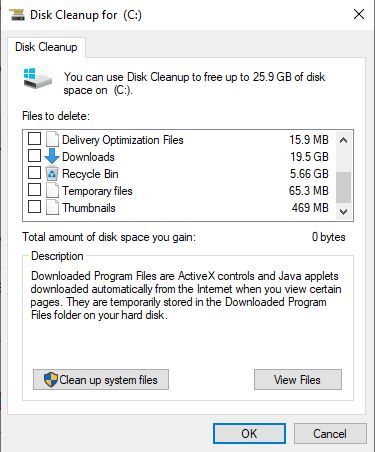
There are more practical ways to free up disk space in Windows 10. For example, you can look for large files and manually delete them. You can also uninstall useless applications that consume too much space.
Conclusion
You can keep a backup of your important files manually in an external hard drive or pendrive. But if you use in-built methods to backup files and run out of space, this guide will surely help you.