SAP GUI 7.50 and 7.60 Download for Windows
SAP GUI versions 7.50 and 7.60 are free to download from SAP Marketplace only you need to have S-Login and Password.
1. Go to https://support.sap.com/en/index.html
2. Click on Download Software.
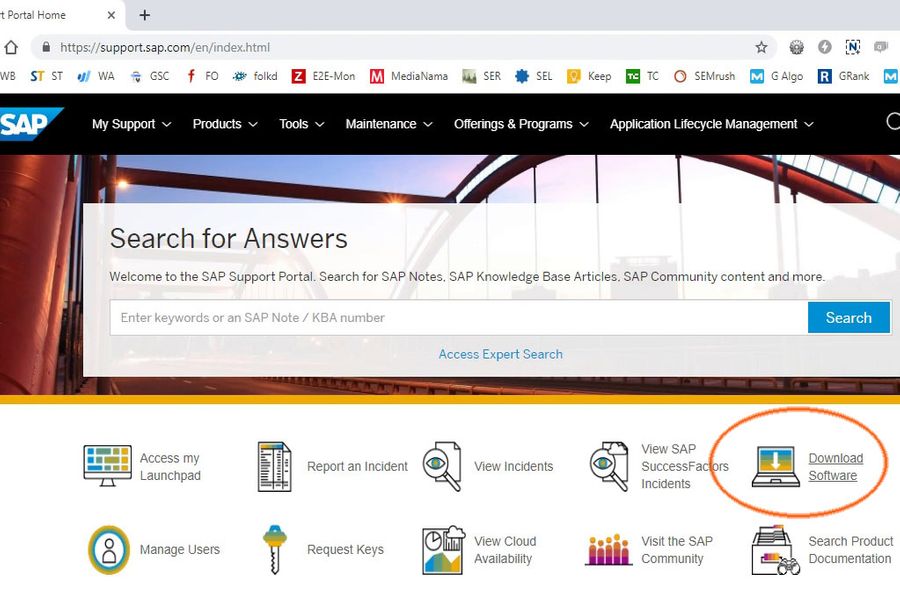
3. Login with S-user and Password provided by SAP.
Software Download Window will open-up
4. Click on “By Category”
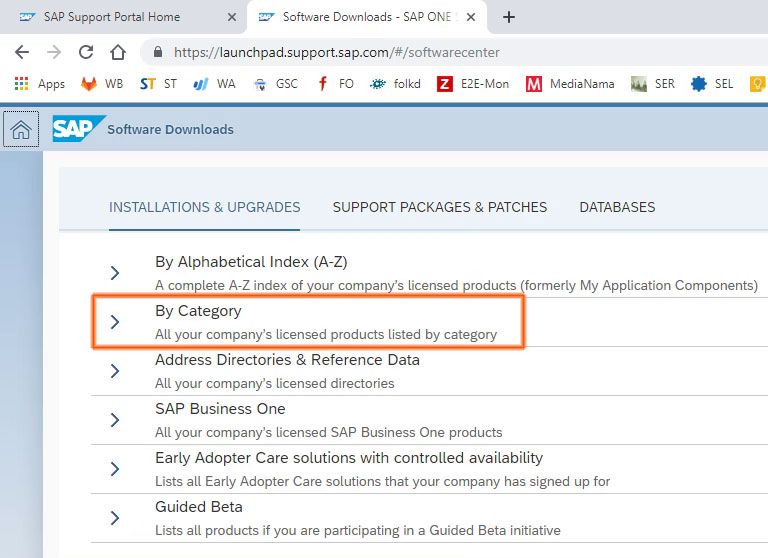
5. Select SAP FRONTEND COMPONENTS
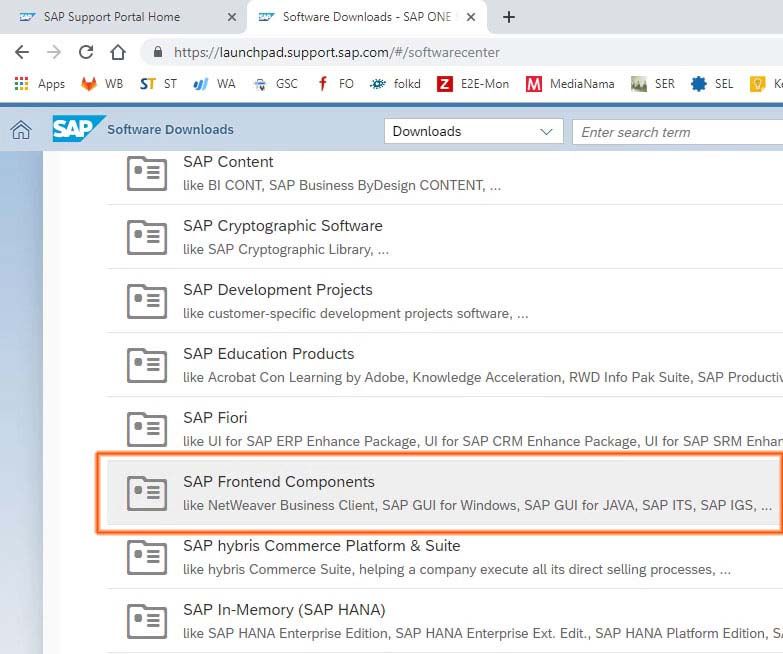
5. Select SAP GUI FOR WINDOWS
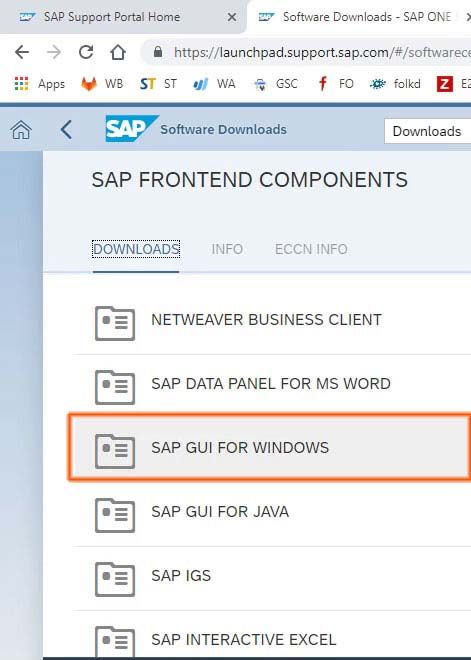
6. Select SAP GUI FOR WINDOWS 7.6.0 CORE or 7.5.0 CORE as per as your requirement (Here we are downloading SAP GUI 7.6 version)
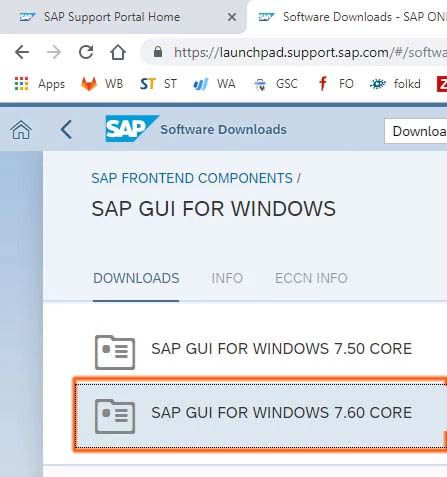
8 Select INSTALLATION
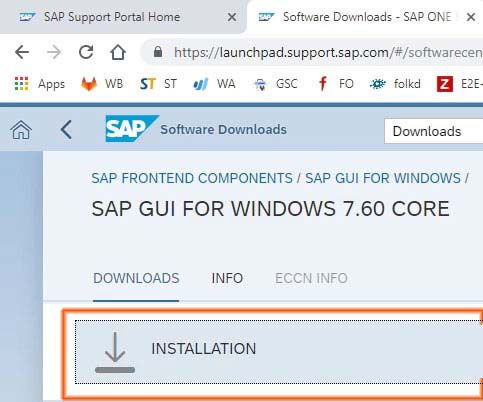
9 Select “50148617_6” to start download
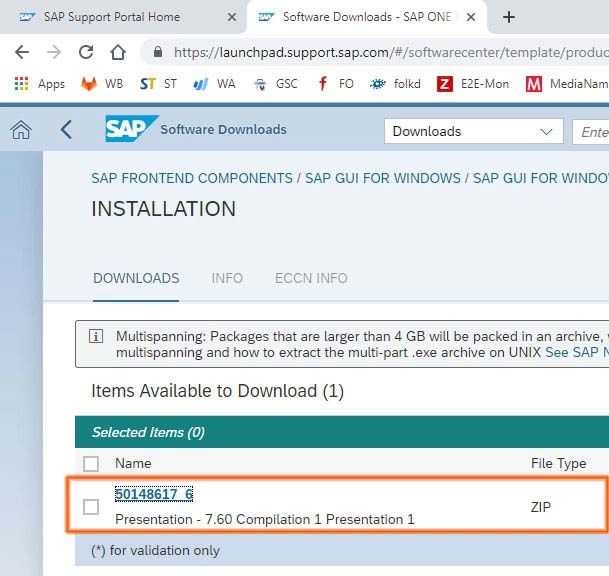
Now the SAP GUI 7.6 will be download in a zip file.
SAP GUI Installation
1. Extract the zip file in which SAP GUI 7.6 is downloaded.
2. Go to the folder location
50148617_6 (1) >> BD_NW_7.0_Presentation_7.60_Comp._1_ >> PRES1 >> GUI >> WINDOWS >>Win32
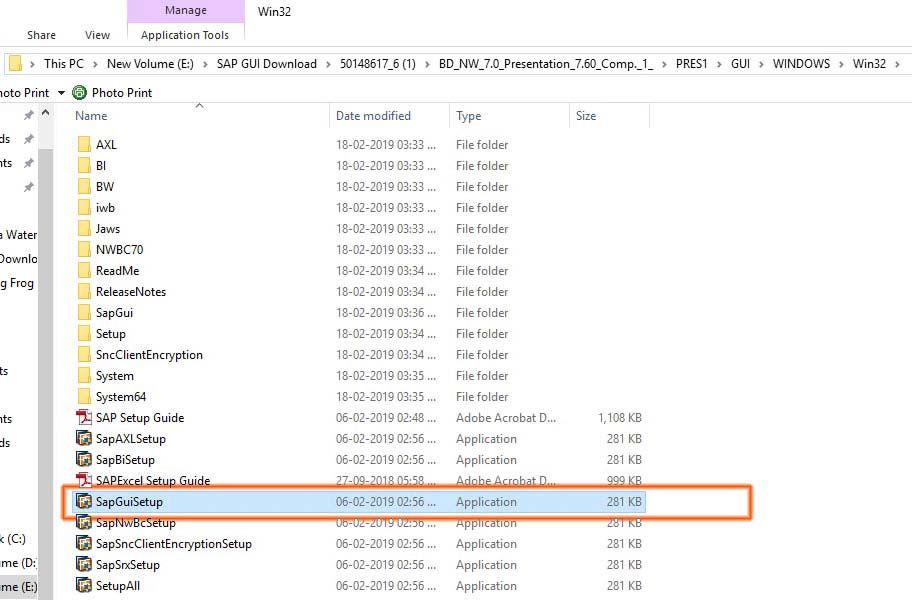
3. Double click on SapGuiSetup.exe
4. Select SAP GUI for Windows 7.60 and click on Next to start the installation
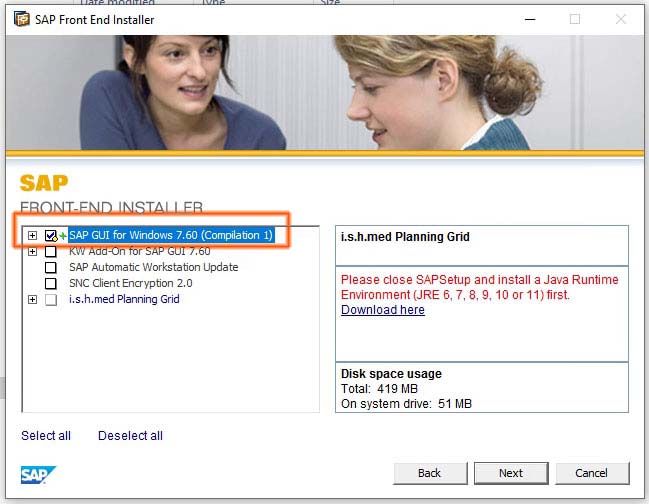
Configure SAP GUI for Application Server
Once you have downloaded and installed the software now we need to configure it-
1. Click on Create icon and select Connection as shown in the figure below:
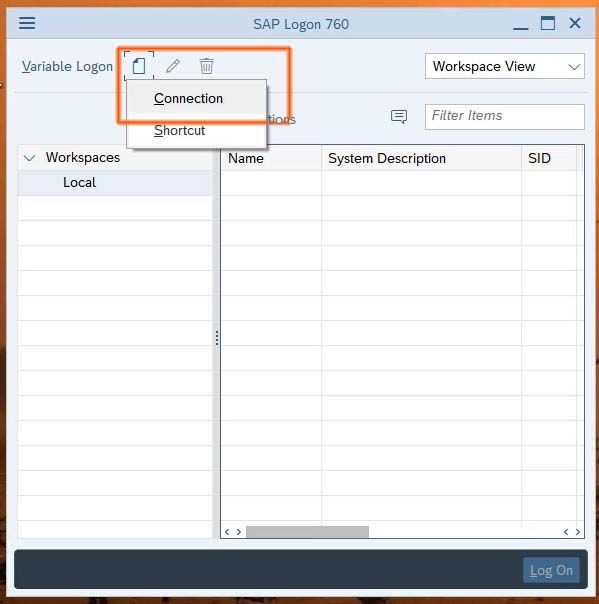
2. Fill Application Server details and click on OK button
- Connection Type: Custom application server
- Description: Name of the application server instance
- System ID: SAP application server ID provided at the time of installation
- Instance number: Instance number of the application server can be found at “/usr/sap/sid/DVEBGMS00” where the last two digits are instance number
- Application Server: - IP address of application server
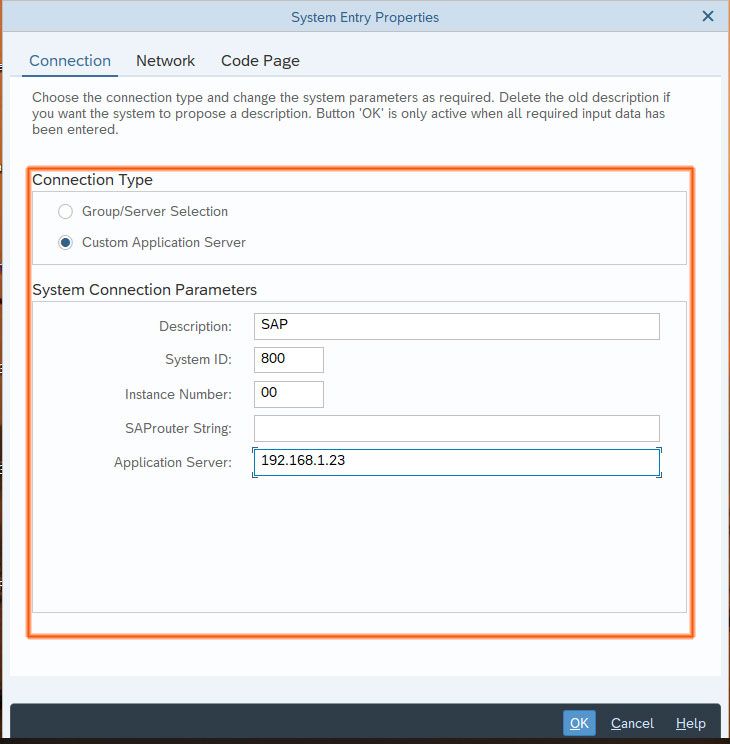
3. The created system will be listed on SAP GUI Logon PAD
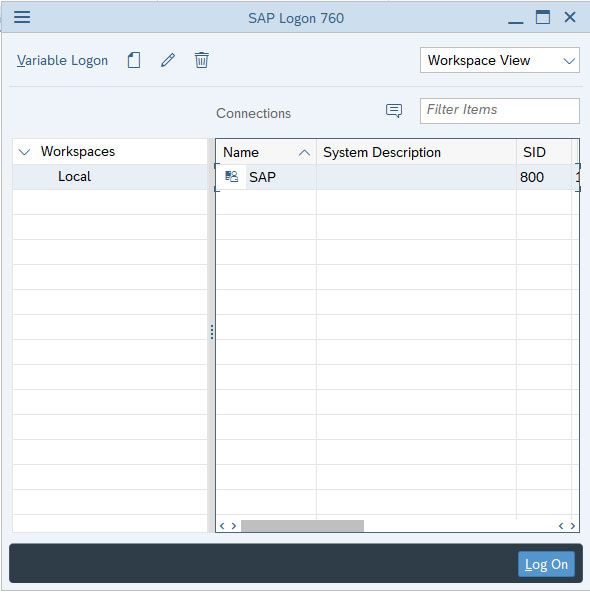
Next: Create SAP Logon Shortcut
Video