There are certain software applications that need a network card to install and run. But it is possible that you do not have a network card. In that case, you have to set up a dummy network card and run the software in a virtual network environment.
Microsoft Loopback adapter is a powerful is a popular tool used for this. It can help in solving issues within the network driver or network adapter. You can bind network protocols and clients with this loopback adapter.
In this post, we will understand the detailed steps needed to install it for the SAP installation.
Why is the Microsoft Loopback adapter required to install SAP?
Microsoft Loopback adapter is necessary for SAP installation. This is because SAP needs some kind of network functionality to run. Thus, a Microsoft Loopback adapter is required so to avoid disconnection problems during the installation. It is a type of virtual LAN, and you can switch back to your local network after the installation.
At first, you have to install the Microsoft Loopback adapter and give it a local IP address. After the installation is over, you can disable the adapter. Then, give back the live IP address to the server.
Steps to install Microsoft Loopback Adapter
The steps to install Microsoft Loopback adapter are –
- Open Control Panel and click on Add New Hardware. Then, click on Next
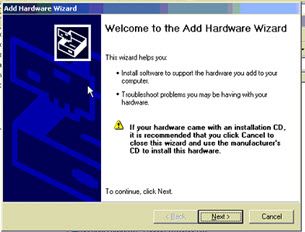
- In the next window, the new hardware installed will be searched
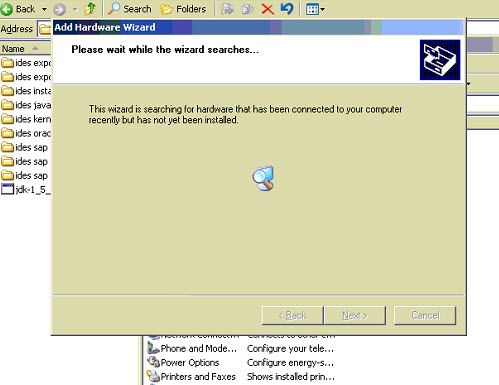
- In the next step, it will ask whether the new hardware is connected. Select on Yes, I have already connected the hardware and click on Next button
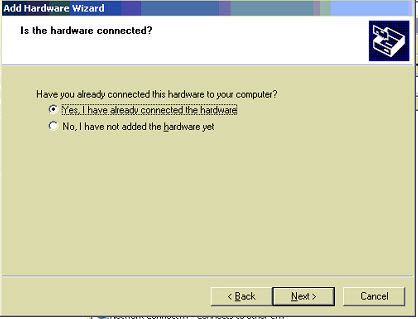
- In the Add New Hardware Wizard window that opens up, select “Add a new hardware device” and click Next button
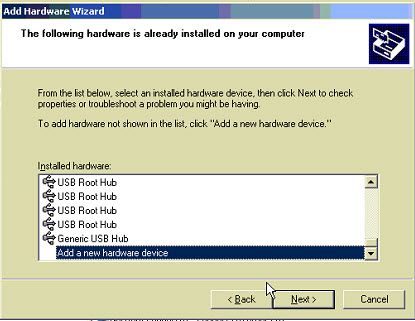
- Select the “Install the hardware that I manually select from a list advanced” option. Click Next
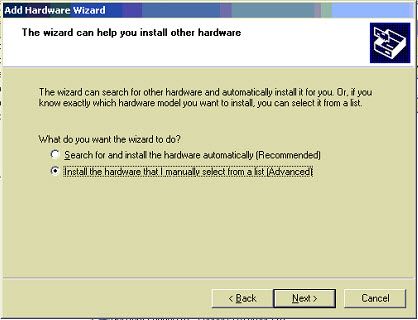
- In the next window, under Common Hardware types, scroll down to the bottom and select “Network Adaptor”
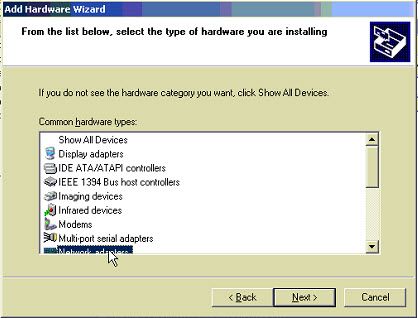
- Select Microsoft in the “Manufacture Window” and Microsoft Loopback Adapter in the “Network Adapter Window”. Click on Next
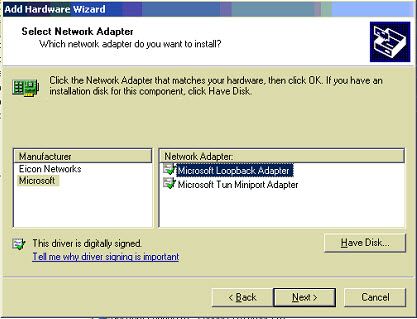
- This will start the installation process of and Microsoft Loopback Adapter.
After completion of the process, it will show a window with a message “Windows has finished installing the software for this device”. Click on Finish
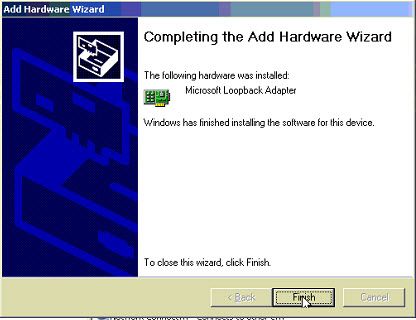
- Now, we have to configure the Microsoft Loopback adapter by giving it an IP address
- For this, go to Start >> Network Adaptor >> Select Microsoft Loopback Adapter and click on Properties
- Then, in the Local Area Connection Property window, click on Internet Protocol (TCP/IP). Click on Properties
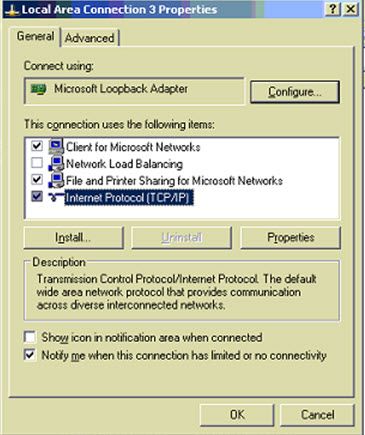
- Under Properties, give the IP address 192.168.1.5. This is the IP address of the localhost
- Click on OK
Conclusion
We hope the steps given above will help you install the Microsoft Loopback adapter successfully. After this, you can move ahead with your SAP installation. You can disable the Microsoft Loopback adapter later on.