Make a Transparent Background in Paint
Paint has an option of 'Transparent Selection' under 'Select' drop-down, which claims to make the background color of the selected area of the image transparent or opaque.
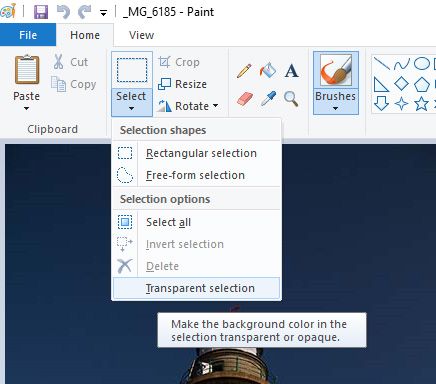
But this 'Transparent Selection' option will only leave your selected part of the image with a white background and not transparent
Please follow these steps:
- Open image in paint
- In Image Section under Select Option Select 'Transparent selection'
- Select the area of the image you want to make transparent and press Delete.
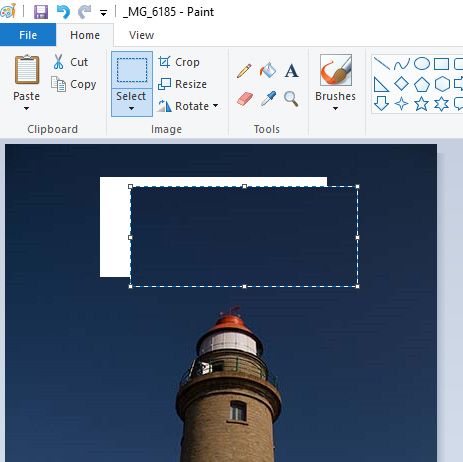
You will notice that the deleted area of the image turned to white but not transparent. Therefore to make Transparent Background you can use another popular Microsoft software i.e MS Word.
How to Make Transparent Background in MS Word
Making a transparent background of an image in MS Word is too easy, you just need to follow 3 simple steps as mentioned below:
1. Insert the image in a word document.
2. From the top navigation select 'Format' and then click on 'Remove Background' tab
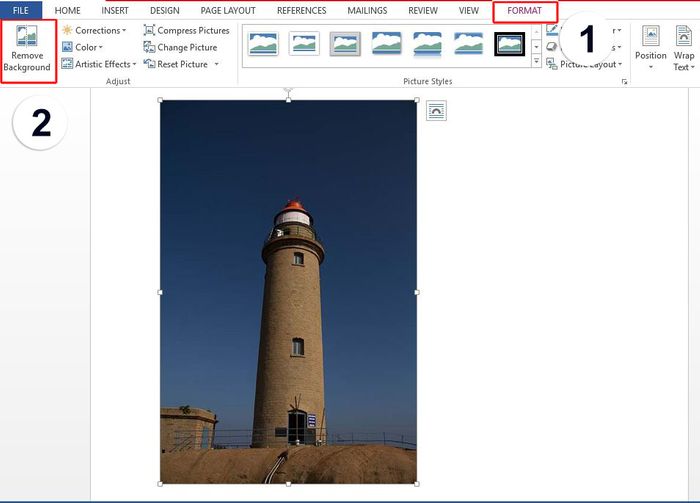
It will give you a preview of the transparent background image. Click on 'Keep Changes' Button to Remove Background
Output:
3. Save Image
Right-click the image and select 'Save as Picture.' A transparent image will get saved in your computer
.png)
Final Image
.png)
.JPG)
.JPG)