This tutorial will explain how to make skin tone fair and remove black spots from face, you will also learn how to perform retouching in Adobe Photoshop with simple steps using Photoshop version CS6 or Photoshop 7.0.
Content:
- How to make skin color tone fair?
- Steps to Change Lip Shade in Photoshop.
- How to remove black spots from Face?
Note: This tutorial work with all version of Photoshop Like (7.0, CC, CS).
Please follow the steps below to edit or retouch face in photoshop:
Make Skin Color Tone Fair
Step 1) First make sure to create a duplicate of your current image by Pressing (Duplicate Layer: Ctrl + J) so that you have a backup of your original Photo.
Step 2) Rename your current layer to "Work" so that you won't get confused on which layer you are working as shown in the image.
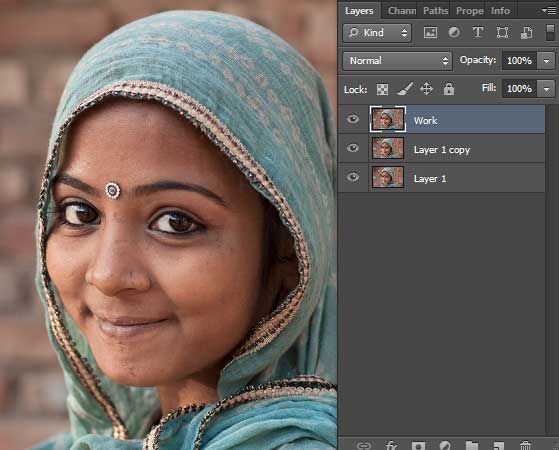
Step 3) Now, increase the brightness of the image using the Curves window. (Curves: Ctrl +M)
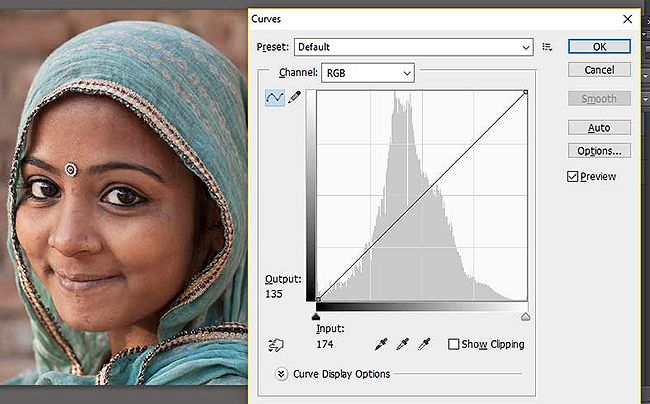
Step 4) Drag the curves graph on the upper area of the graph in order to fill the light in the image as show below.
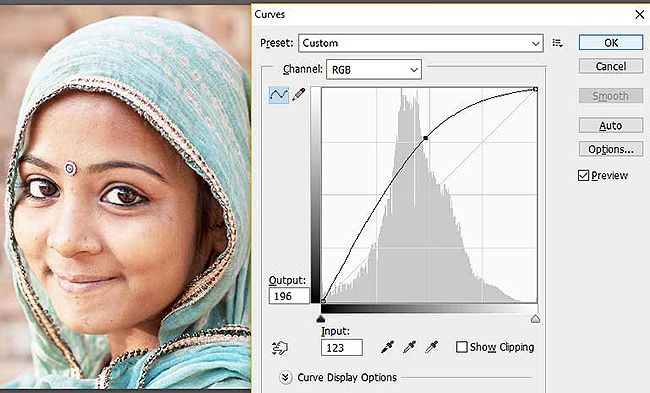
Step 5) To Add layer Mask, press the Alt key and press Mask Icon at the bottom of the Layer window (Alt + Mask Button)
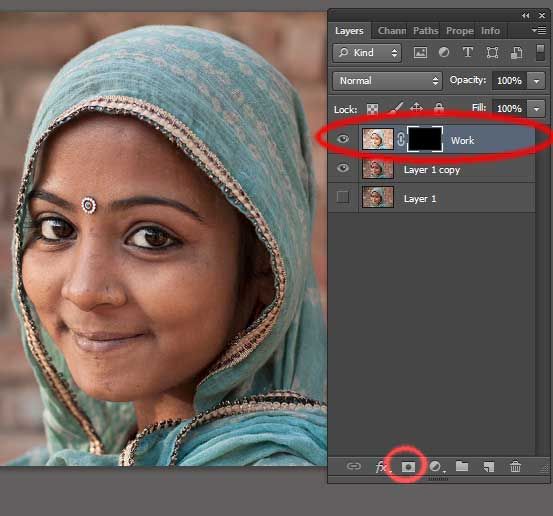
Step 6) Take a brush tool and Paint the face area so that face area of the top layer gets displayed. You can adjust the brush size and hardness as per your requirments.
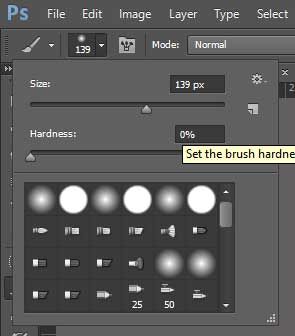
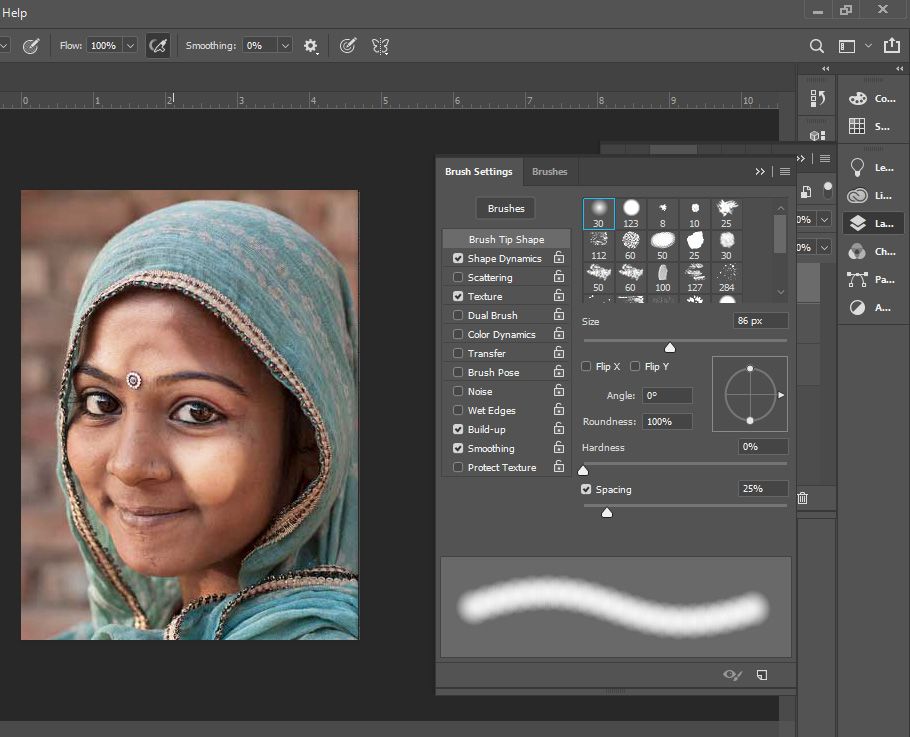
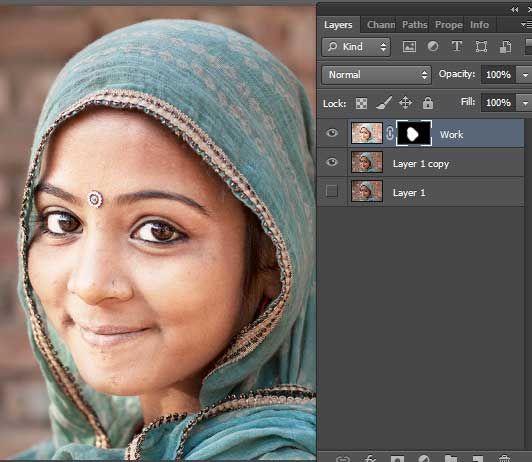
Step 7) In the above image you can notice that the mask is only applied to the visible part of the face where we have applied the brush.
Changing Lip Shade in Photoshop
Step 1) Now add red color to the lips.
Step 2) Select Pen tool and then select the lips area.
Press Z key to zoom the image now drag the image to select the lip area only.

Note: To select the pen tool press P, your cursor will change into pen icon.
.jpg)
Step 3) Pen Tool (P)
Now select the lips as shown in the image below.

Step 4) Once the selection is done Right Click the Mouse and select Make Selection as shown in the Image.
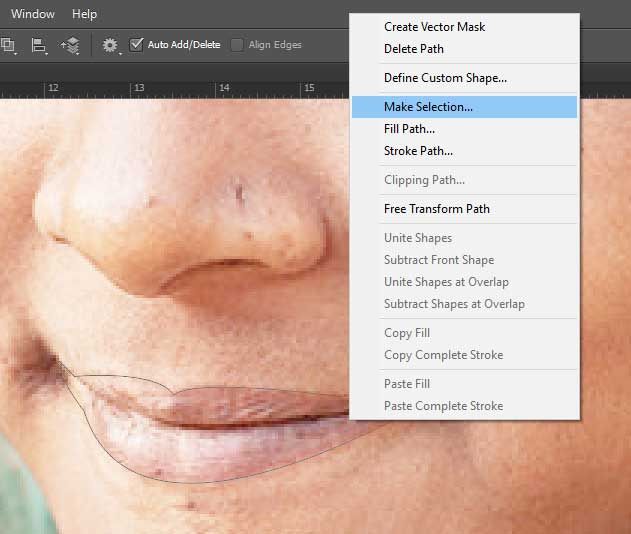
Step 5) Make Selection window will open.
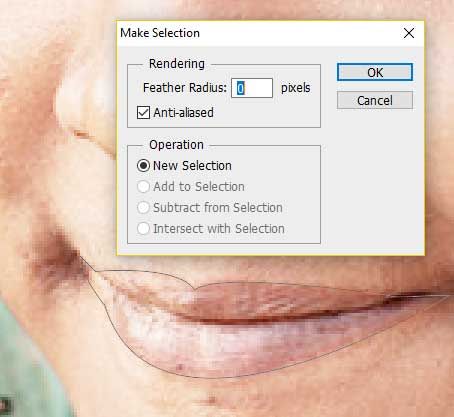
Step 6) Now with the default settings (Feather Radius =0) click OK, it will select only the lip area as shown in the image.
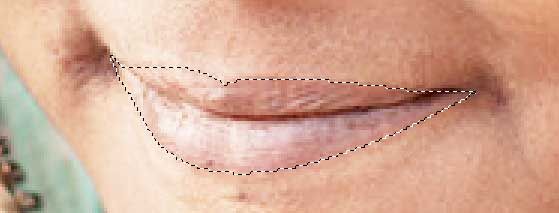
Step 7) Press Ctrl +B and open Color Balance window and adjust the color of the lips as per your need.
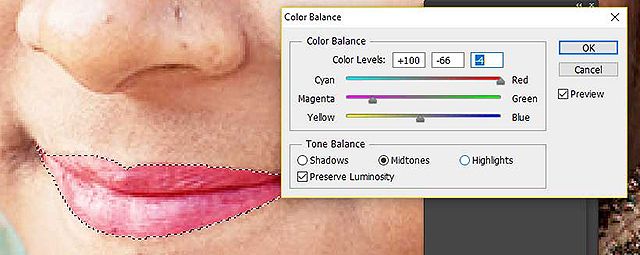
Remove Black Spots from the Photo
As you can see above in the original photo there are some black spots which we need to remove. In order to do this, you need to use Clone Stamp Tool (s)
Press S in your keyboard to activate clone stamp tool.
Photoshop's Clone Stamp Tool helps us to duplicate the selected part of an image now copy the duplicate part and appy it on black spot area. Using this clone tool you can remove the black spots from the face.

Final Image

Video Tutorial: How to Clean Face and Make Skin Fair in Photoshop?
