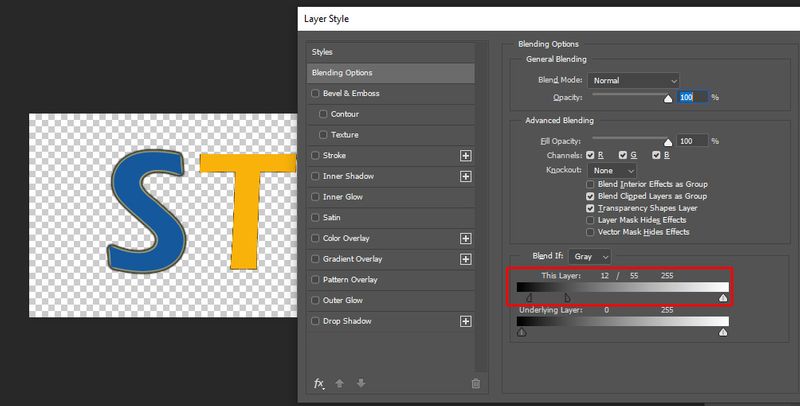Photoshop provide different types of tools to remove background from image for example you can use Magic Wand tool to remove Solid Color Background and Background Erase tool to remove complex background.
To remove white background from any logo, one can use Blending tool from Layer style.
How to Remove Background in Photoshop?
Remove background with Background Erase Tool & Magic Wand Tool
Background Eraser Tool
This tool samples the color of background in the center of the brush and delete that color inside of the brush.
1. Open image in photoshop
2. Make a duplicate copy of image for backup, press (Ctrl + Alt + j) for duplicate Layer.
3. Hide the first layer
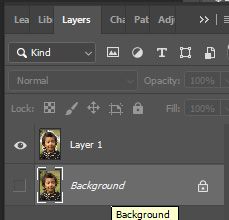
4. Select Background Eraser Tool from Tools option
Eraser >> Background Eraser Tool
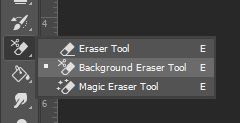
5. Background Eraser Tool Brush Setting
Select brush from tool bar at the top of the window, and set the brush setting as required.
Brush Settings:
Size: 102 px
Hardness: 50 %
Spacing: 25 %
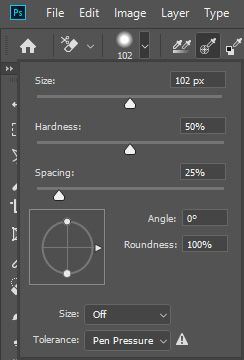
6. Next Option is Sampling, it has three option to select
a) Continuous: (Continually sample the background color wherever we drag the mouse on the image)
b) Once: (Sample the background of image on first click)
c) Background Switch: ()
In this case we will take Sampling Once because it sample the color in first click.
7. Next Option is Limits which defines “How far can erasing spreads” it has three options
a) Discontinuous: (Only erase the continuance of the color selection)
b) Continuous: (Erase same color find in any area of image)
c) Find Edges ()
In this case we select option “a” Discontinuous to remove background.
8. Tolerance
We set the tolerance to 30% to remove.

9. Start Erasing
Now we are done with Background Erase tool Settings. Kindly start erasing the background by applying the brush to the background of image. As you can see there is plus sign in the center of the round shape brush known as hotspot of the brush from where it picks the color to erase.
After applying the brush to the hair area of image the final image will look like this.
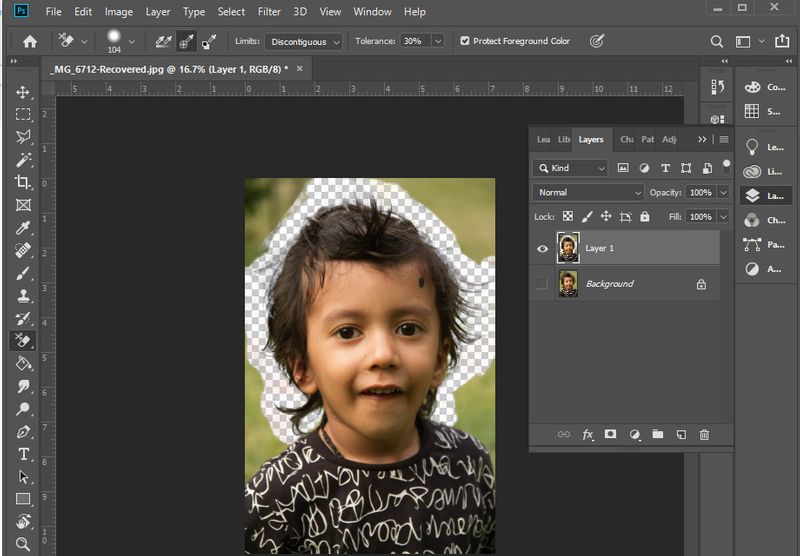
In the given example picture, color of t-shirt is very similar to the background color. So we will use Pencil tool to mark the body.
10. Now erase the unwanted background of image with the help of Quick Mask or Pen Tool.
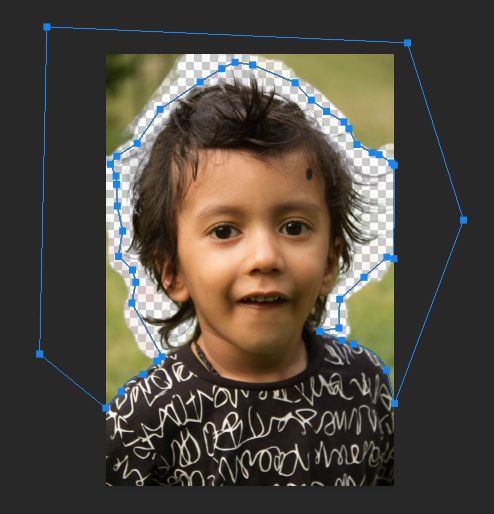
After selecting the background click Right button of Mouse and select “Make Selection” this option only comes if you have already selected the pen tool.
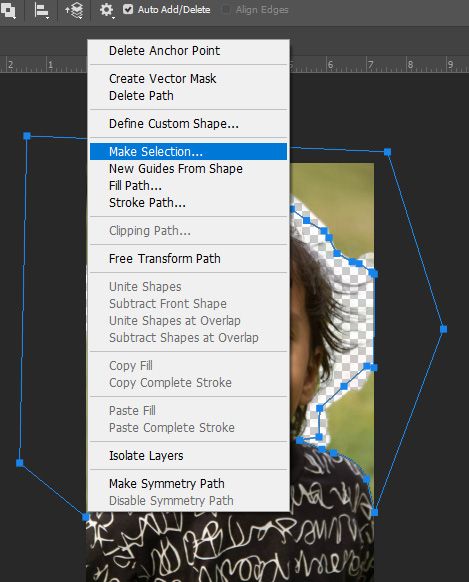
Select Feather Radius to 0 Pixels and press OK.
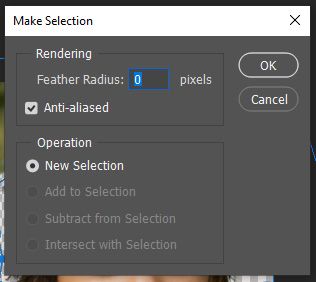
It will mark the unwanted area of background, now press delete button.
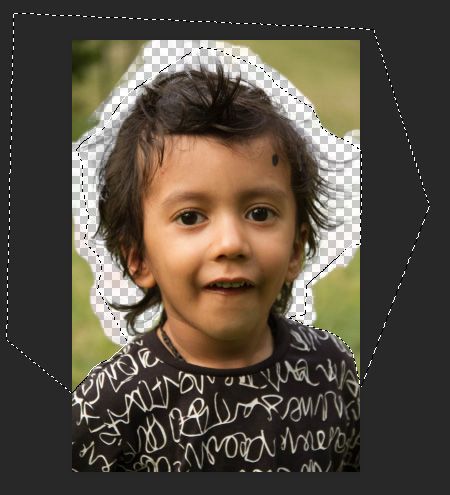
Here is the final image with no background or you can say with transparent background.
.jpg)
Replace Background
How to replace the transparent background from any other background.
Import new image with nice background and move the new background layer under main image (transparent one).
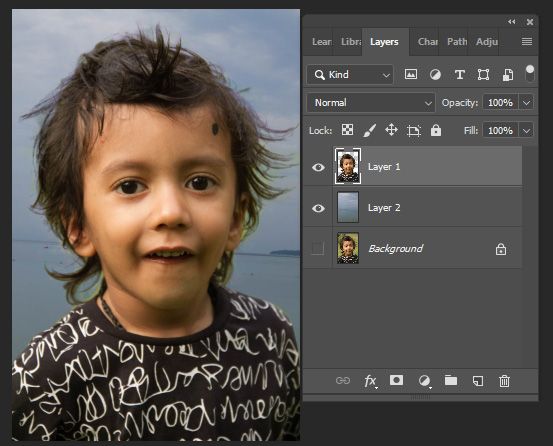
How to Remove White Background in Photoshop?
If you want to remove solid color background for example any logo or image with white or black background, use Blending Option from Layer Style tool.
Steps to Remove Solid Color Background in Logo
1. Open image in Photoshop
2. Click the Lock icon from Layers panel to unlock the image.
.jpg)
3. Click on to add a “Layer Style” from the bottom of the layer panel and click Blending Option.
In Blending Option as you can see there is Blend If Option which has two bars, one says Blend This Layer and other says Blend Underlying Layer.
Here we need to remove the background of current layer so will go for This Layer slider bar.
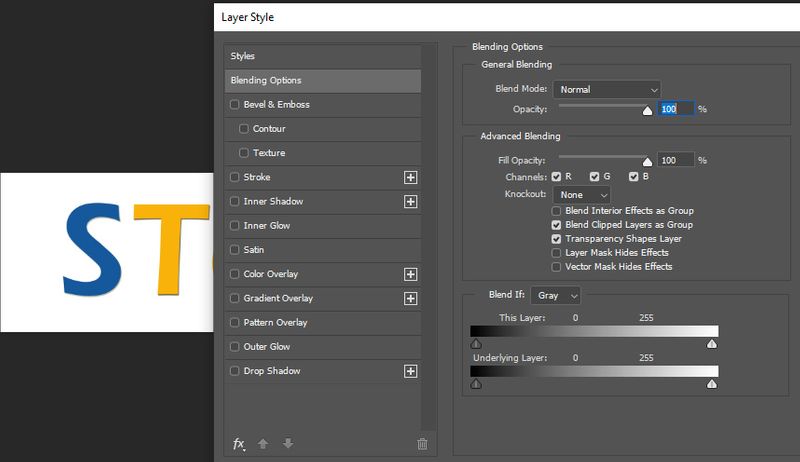
Here we have logo with white color background. In order to remove white color background from the image drag the slider towards black color by pressing Alt Key.
With pressing Alt key, it will give you smooth blending.
Without pressing Alt key, it will give you hard blending.
Now we have a transparent logo as final image.
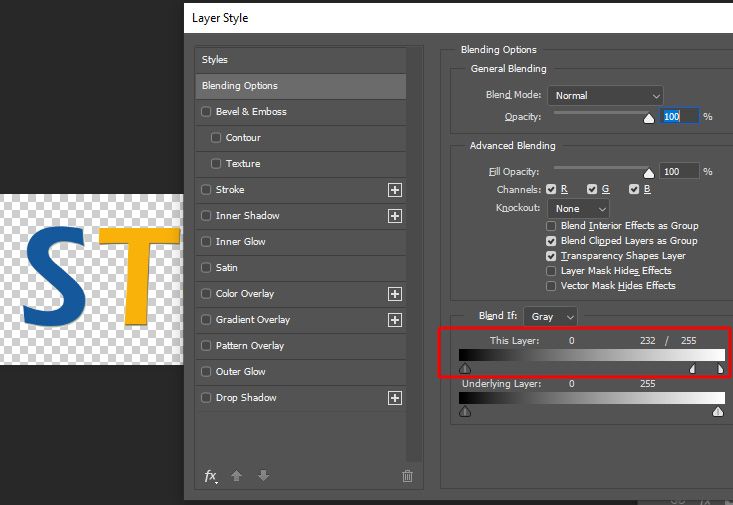
In the same way you can remove darker (Black) background of logo.
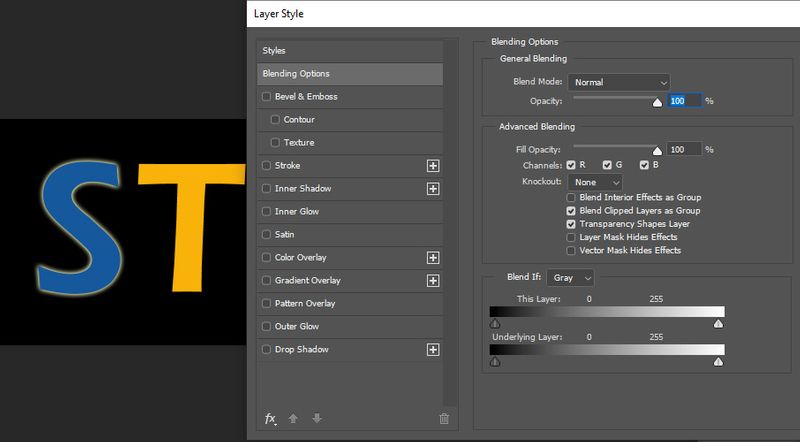
To remove black color background we need to drag the slider towards white color.