Many times, you might have observed that there is an excel sheet that you receive from another user, or when you try to download a spreadsheet from a website and once you look forward to opening it, there is an error message. The error message that states,
“Microsoft Excel is closed or fails to save any further documents as there is a lack of space or memory.
- To clear our space for free memory, close all workbooks or programs that aren't in use. Also, delete the unused and unimportant files to free disk space."
.jpg)
Don’t worry; the issue is not about the computer/system!
The problem is related to a security warning related to a particular kind of file. It prevents the user from opening and using the Excel file for specific reasons. Although these warnings are meant exclusively for the downloaded files, it may also be that they don’t apply to all files.
So, what’s next? Let’s try to fix the problem.
Fixing the Problem
Two methods are applied to fix the problem mentioned above.
Unblock file from the File Properties window
Step 1:Go to the desktop and right-click on the Excel file showing the error while opening.
Step 2:After that, select Properties on the right-click Menu bar.
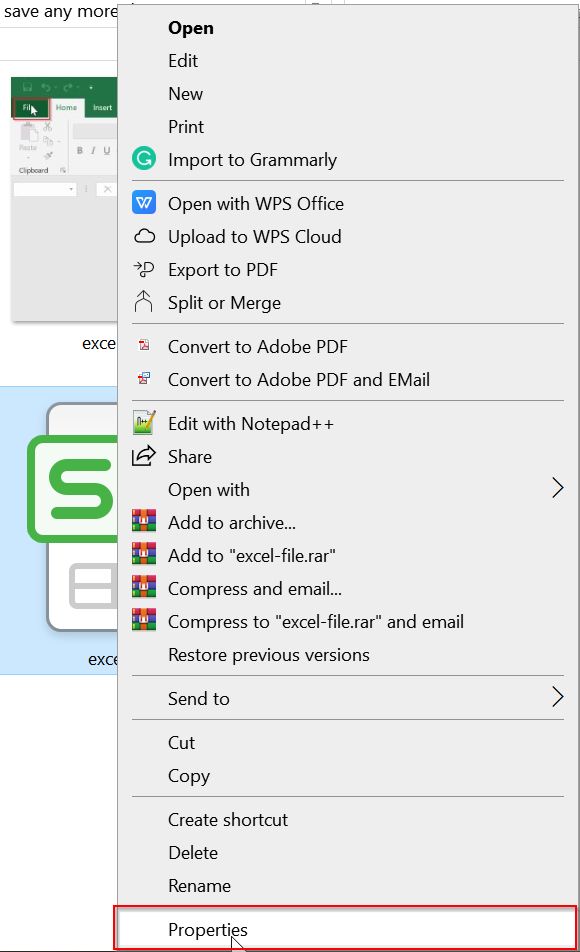
Step 3:In the Properties window, you will find the General tab. Under the General tab, move to the bottom, where you will find the Security section. From there, check on the box next to (in front of) Unblock.
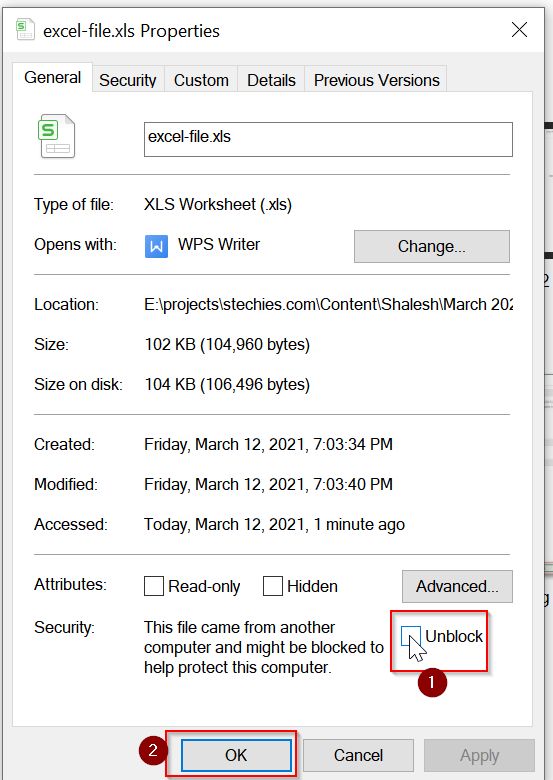
Step 4:This is the last step to press Apply and then OK to save the changes and exit.
You can try checking in and opening the Microsoft Excel file now to evaluate if the file is functioning properly. It should open up without any hassles and errors this time, but we’ll go for the second method if the first one doesn’t function.
Disable Protected View settings from Trust Centre
Step 1:Click on the File menu on the top of your excel sheet.
Step 2: Select Options from the File menu. After that, click on Trust Centre, which will direct you to a new menu.
Step 3: After entering the Trust Centre menu, you will see two options
- Security and more
- The Trust Centre security and privacy. Below the second option, you’ll find a radio button in the right corner that reads, “Trust Center settings.” Hit the button.
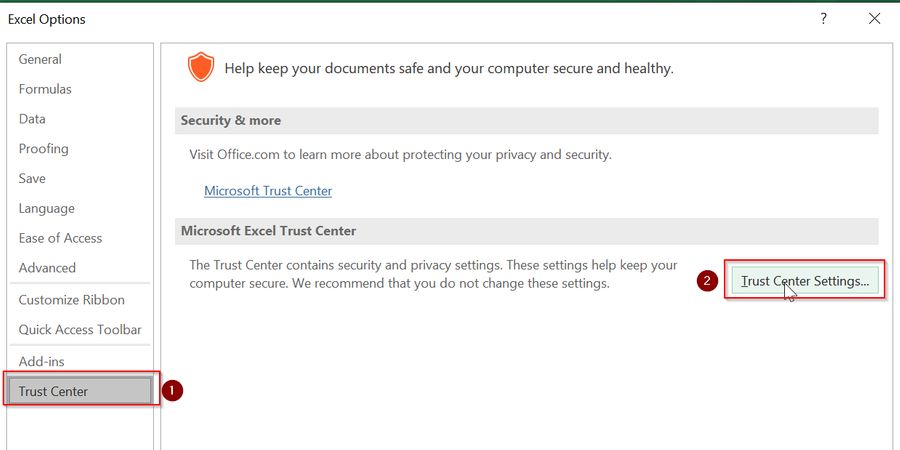
Step 4: After clicking it, go to the Trust Centre Setting. Click on Protected View.
- Remove the ticks or deselect the following options listed below
- Enable the Protected View option for files that originate from the Internet
- Enable Protected View for files located in a potentially unsafe location
- Enable Protected View for Outlook attachments.
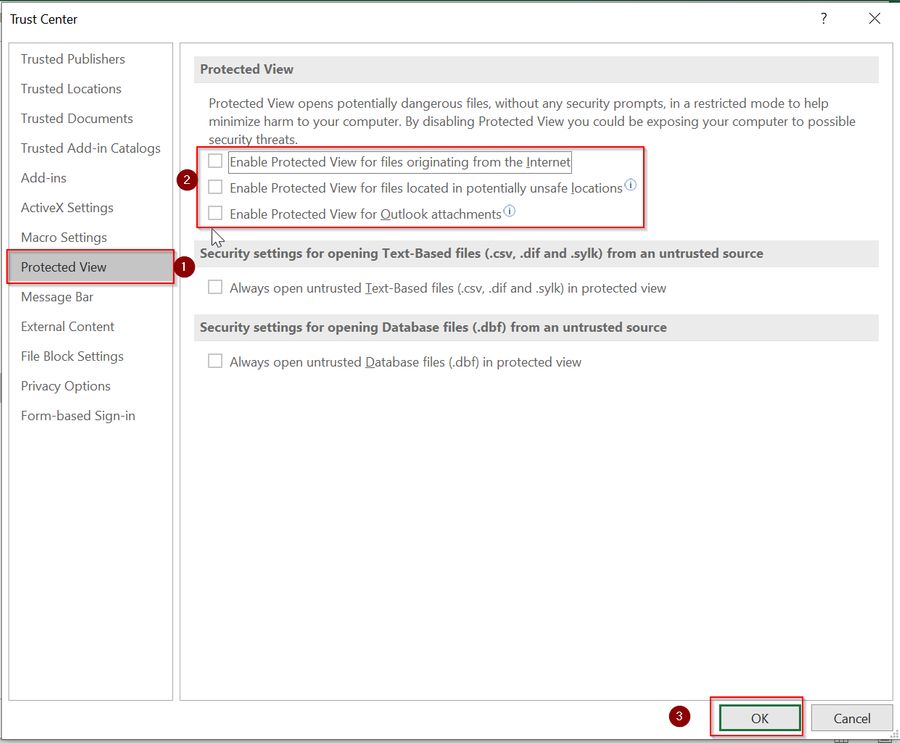
- Press OK after that to apply the changes and exit.
- Try to open and work on the Excel file now. This time the file should open up smoothly without any hassles or errors.
Conclusion
The problem with the excel file is not at all associated with the disk space in the majority of cases. Microsoft Excel features a security warning regarding the file type that one looks forward to downloading and opening up. These particular security warnings usually feature in case of files that the user downloads from the Internet. It, however, doesn’t appear each time. The two methods listed above should do the trick for you.