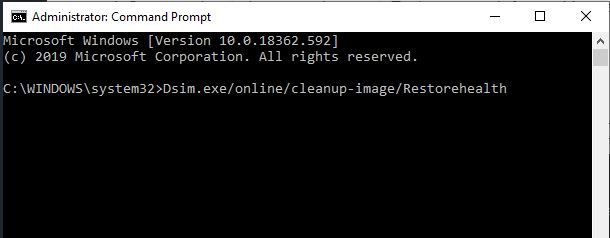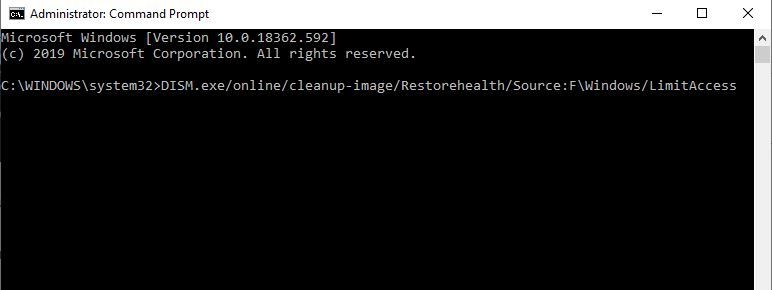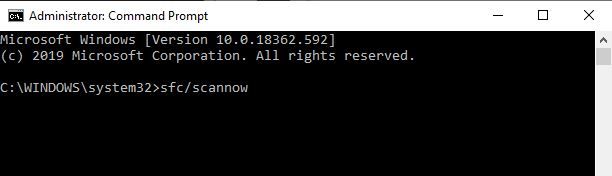You might be surfing the web casually when suddenly you see the cursor disappear! What to do now? It may seem confusing when the cursor is working fine for other tasks except when you are browsing. It gets more confusing when you face the problem while using Google Chrome. However, this is a common problem faced by users of Google Chrome.
In this article, we will try to find ways to solve this issue.
Cause of this Issue
This issue is generally encountered in the touch screen mode. It may be due to the automatic hardware acceleration options present in Chrome. This option is used for accelerating the performance and increasing the speed of the system. This issue may not arise if you are using a mouse and a keyboard.
There can also be some other reasons like outdated drivers, stored up cache, your peripherals misbehaving or even missing or corrupt system files.
How to resolve this issue?
Before trying to fix this issue, keep in mind that all the open Chrome tabs have to be closed first. So, you may lose some data. In case you are entering details in an online form, copy and paste the data elsewhere. Any other important data must be saved properly before you continue with the steps mentioned below, as you may lose some after closing Google Chrome.
Note: Without the cursor, you have to rely on your keyboard only. You can use the Tab button to move from one window to another and arrow keys to navigate up, down or sideways. Press Enter to select any options you want. Alt + F4 can be used to close/ open windows and Shift + F10 for right-clicking.
Here are some of the strategies that you can use to diagnose and solve the problem of mouse pointer disappearing in Chrome.
- Kill Chrome from Task Manager and Restart
- Re-launch using chrome://restart command
- Disable & Re-launch Hardware Acceleration
- Update Your Chrome Browser
- Tablet Mode
- Enable Your Mouse
- Update Drivers
- Remove Multiple Mouse Connected
- DISM and SFC Scans
- Try another Mouse or Port
- Re-installing Chrome
Method 1: Kill Chrome from Task Manager and Restart
If the mouse disappears in your chrome browser then the first thing you need to do is just restart the program.
Please follow the steps below:
- Go to the window search bar and type ‘Task Manager’ and press 'Enter.
Note: You can also open the taskbar by pressing Ctrl+Alt+Del
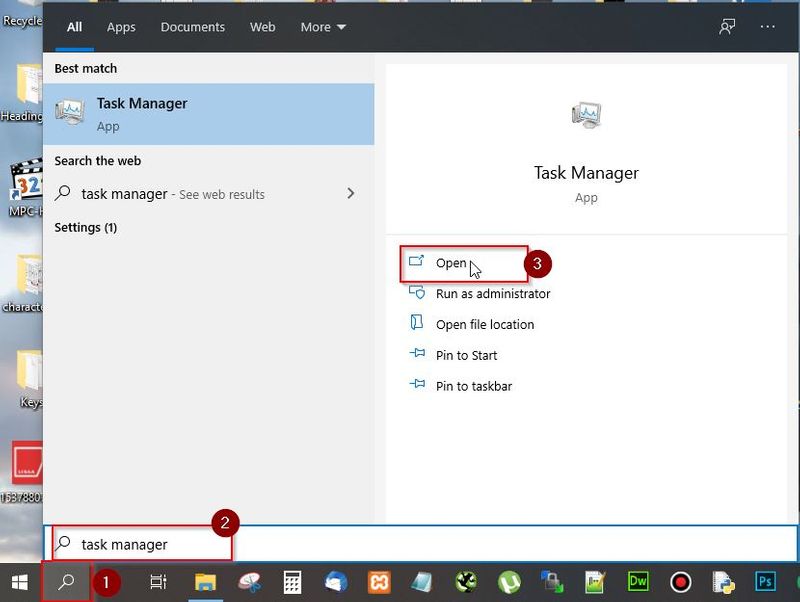
- Now in the taskbar select Google Chrome and click on End task
Note: This will kill all the existing chrome process even running in the background.
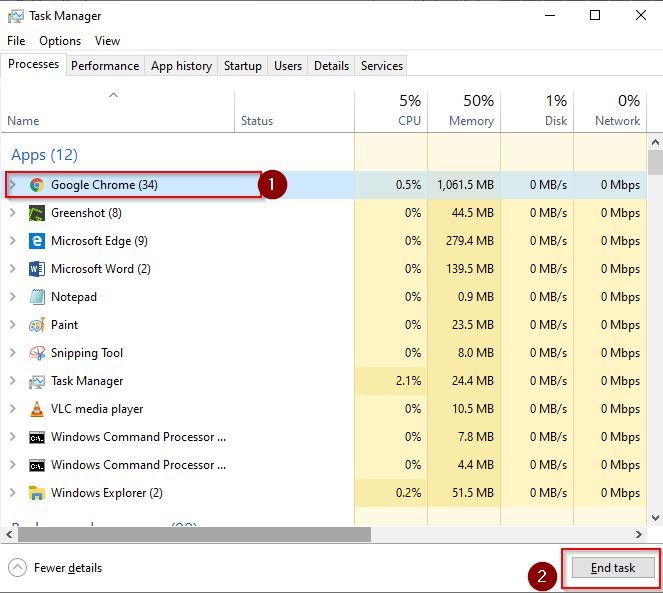
Now re-open your chrome browser. Cursor will re-appear in the browser.
Method 2: Re-launch using chrome://restart command
Re-launching the chrome browser via taskbar can be a lengthy method, alternatively, you can use chrome re-start function to re-launch the chrome browser.
- Just type 'chrome://restart' command in browser and press enter
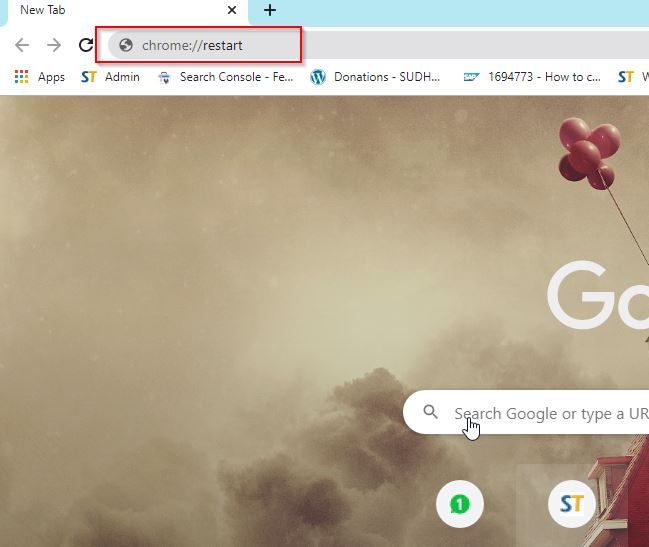
This command will automatically, restart the browser.
Method 3: Disable & Re-launch Hardware Acceleration
Hardware acceleration is a feature of Google Chrome that is used for enhancing the functioning of the browser. It also improves display performance while using the browser.
When your hardware is being used for smoothening the performance of your system, the resources associated while doing so might face compatibility issues. This causes the mouse pointer to vanish! So, disabling the hardware acceleration option might solve the issue.
Please follow the steps below to:
- Open your chrome browser and then click on the Menu Icon (three dots) on the top right corner and select ‘Setting’
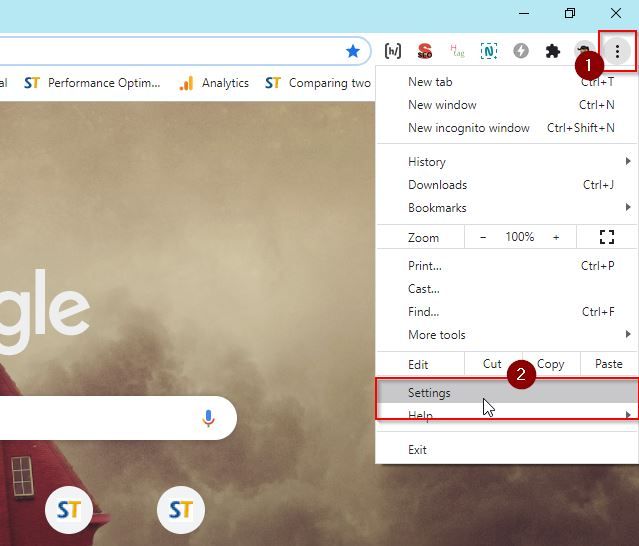
- Now in ‘Setting’ window scroll down to ‘Advance Setting’
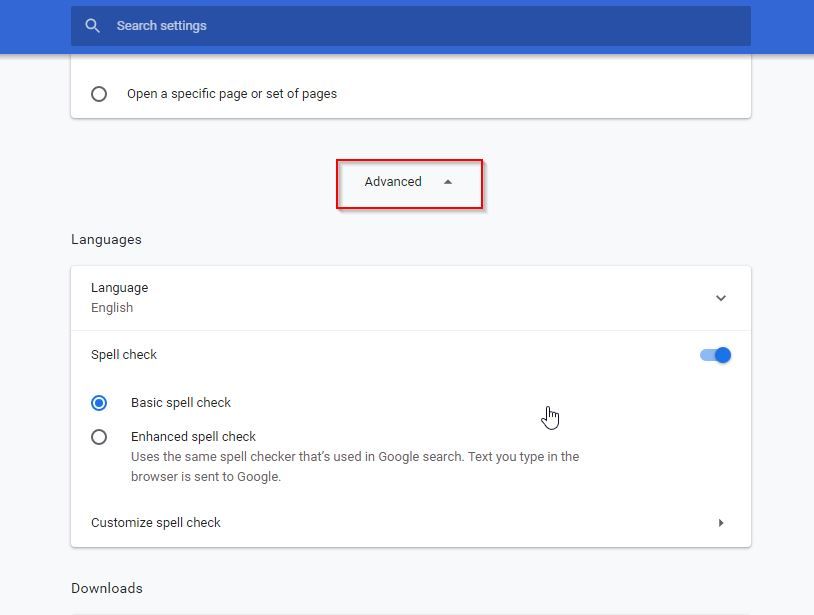
- Then, scroll down and click on the Relaunch option under the System section, just next to the “Use hardware acceleration when available” option.
Note: You can also enable or disable ‘hardware acceleration’ based on how it’s resolving the issue for your system.
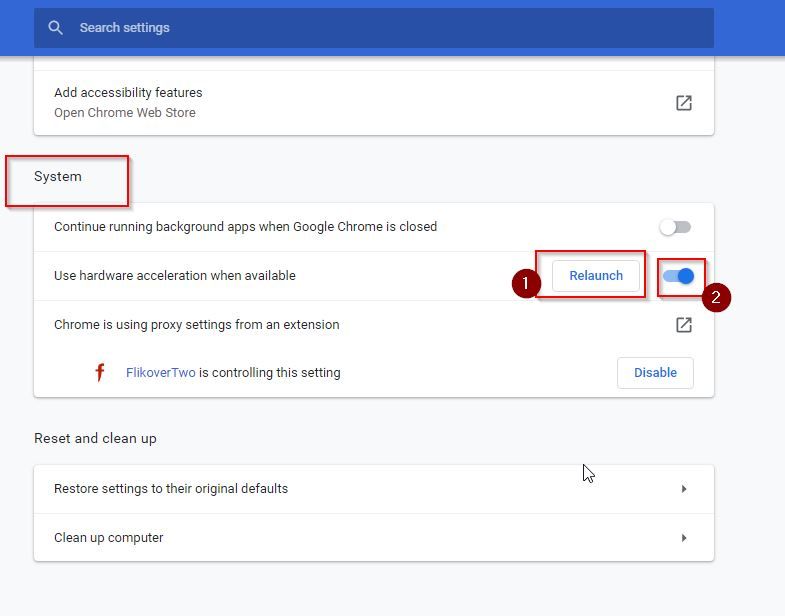
- Now restart your chrome browser, you will notice the issue has been resolved.
Note: It is always advised to enable the Hardware Acceleration option, disabling it may slower the browsing capabilities.
Method 4: Update Your Chrome Browser
One of the other reasons why the mouse disappears in Chrome is due to your outdated browser version. Your browser may still be outdated and have the bugs of the previous version, which might make the cursor disappear.
Therefore updating your chrome browser to the latest available version might resolve this issue.
Please follow the steps below to update your chrome browser:
Open your chrome browser and then click on the menu icon (three dots) on the top right corner and navigate to Help > About Google Chrome
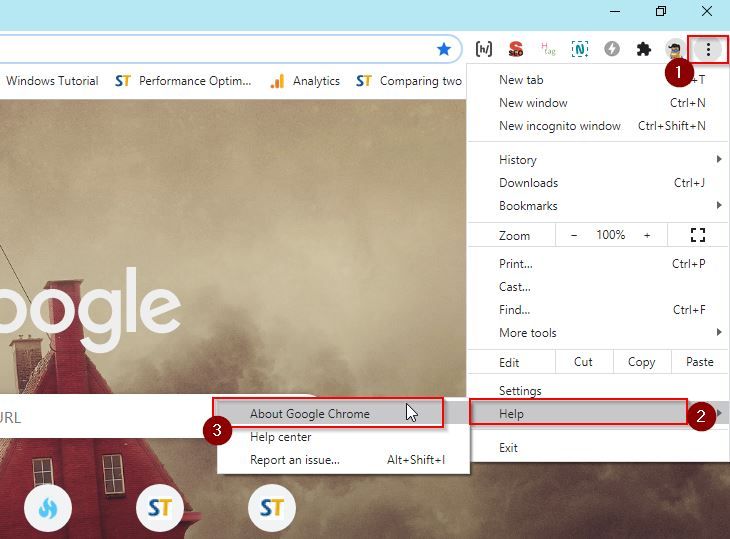
- Now click on the Chrome Version to update your browser
.jpg)
Method 5: Tablet Mode
In Windows 10, there is a new feature called Tablet Mode, which is useful for those who have a touch screen laptop. When this mode is enabled, all the modern applications will open in full-screen mode, which may cause the cursor to disappear.
Please follow the steps below to disable tablet mode:
- Open the Action Center in your window and toggle off the Tablet Mode option
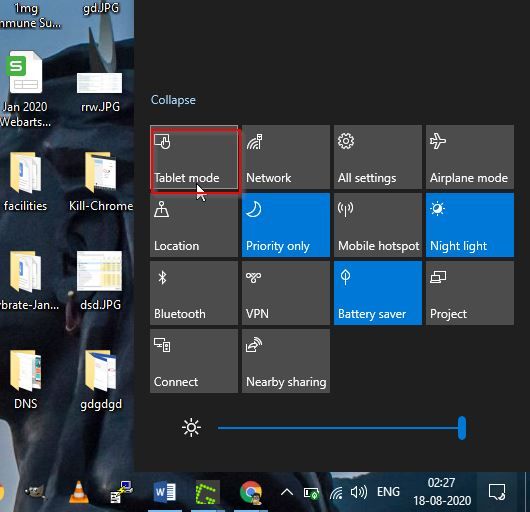
- Reboot your computer if the cursor is visible immediately.
Method 6: Enable Your Mouse
Your cursor may be disabled by mistake. Some users have stated that pressing the F3 (Fn+F3) or F7 (Fn+F7) or F9 (Fn+F9) or F11 (Fn+F11) keys on their keyboard have re-enabled the cursor.
A keyboard shortcut for locking the trackpad is also available in some laptops. This option prevents the cursor to move. Disable this option on your keyboard to get the issue fixed.
Method 7: Update Drivers
This issue ‘disappearance of cursor in chrome’ may also occur because of corrupted or are out of date mouse and keyboard drivers.
Please follow the steps below to update your drivers:
- Press Window+R to open Run Prompt
- Now in the Run Prompt type devmgmt.msc and press Enter to open Device manager console
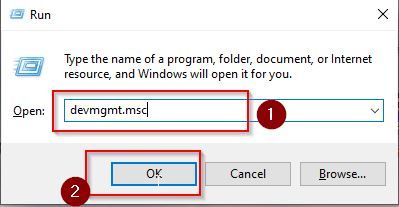
- Inside the device manager, you can easily identify the drivers that are outdated by looking at the yellow exclamation marks next to it.
Note: You can use the down arrow key to move around and the right arrow keys to open a particular drop-down menu of any driver.
.jpg)
- Now scroll down to Mice and other pointing devices option and click the dropdown next to it.
.jpg)
- Identify your mouse from the list of available devices.
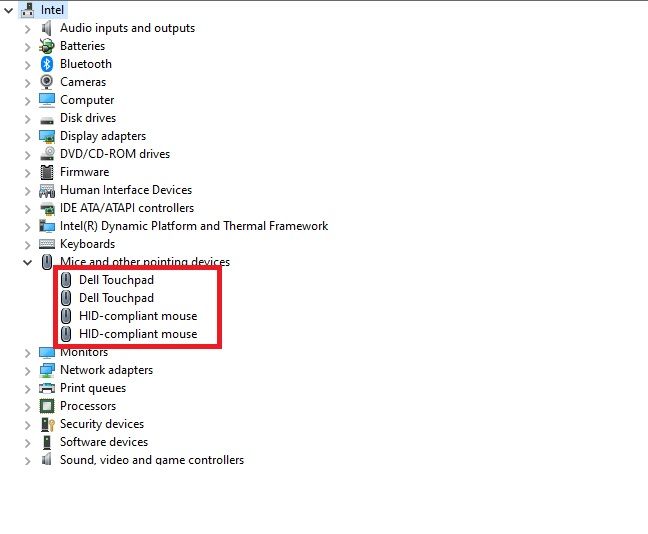
- On the selected mouse, right-click and choose Update driver option to update the driver. You can press Shift + F10 for right-clicking too.
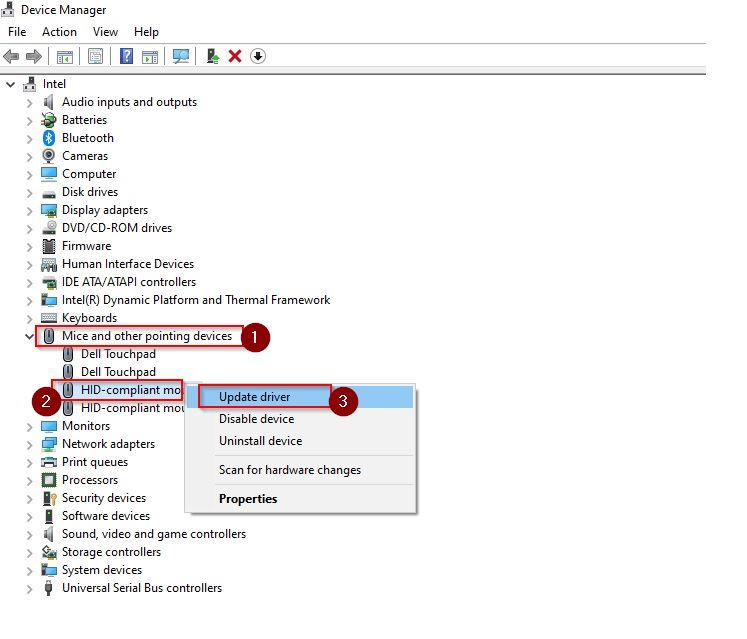
Method 8: Remove Multiple Mouse Connected
It is best to have only one mouse connected to your device. Having multiple mice can result in cursor disappearance errors, especially while using Bluetooth devices. So, the mouse pointer may not be visible on your Chrome browser.
- To check it open Bluetooth settings by using quick shortcut Win + I.
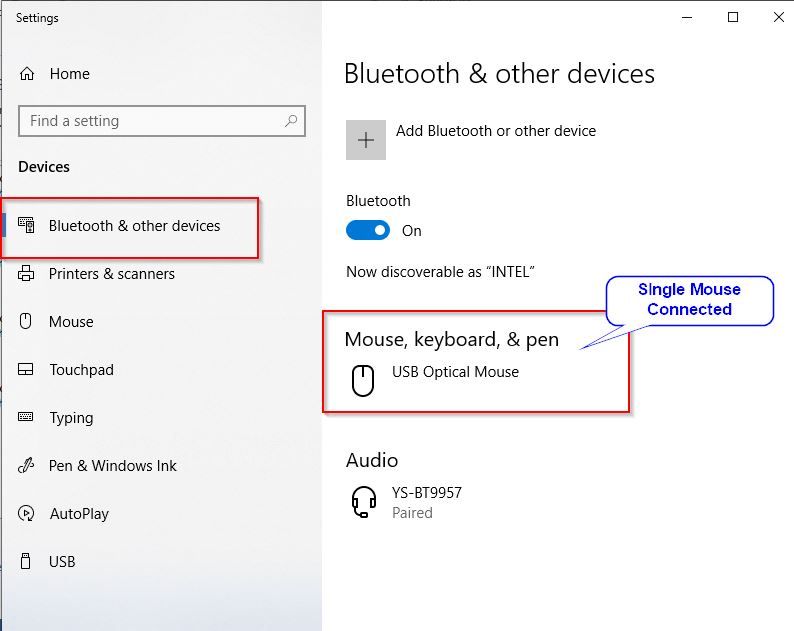
Method 9: DISM and SFC Scans
Some files associated with the mouse or keyboard may get corrupted. To identify and replace these files, you need to run the SFC scan. Windows 10 users have to run a Deployment Image Servicing and Management (DISM) scan before the SFC scan for repairing the system’s broken files.
Note: Make sure to not interrupt the scans while the verification process is going on. The scans are time-consuming, but interrupting them may harm your system.
Please follow the steps below to run DISM and SFC scan:
- First press the Windows key and then search for Command Prompt.
- Press [Shift+F10] for right-click and choose Run as administrator
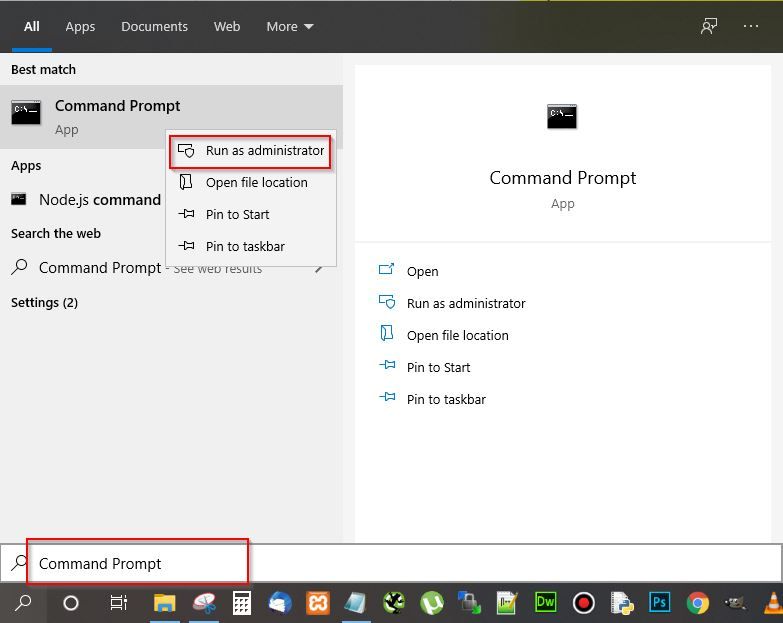
- Now to run a DSIM scan in command prompt type DISM.exe /Online /Cleanup-image /Restorehealth and press Enter
- If you are using external media as a repair source, you have to use a different command for it. Type the command written below if you wish to use a removable repair source:
DISM.exe /Online /Cleanup-Image /RestoreHealth /Source:C:\RepairSource\Windows/LimitAccess
- After DSIM scan we need to run SFC scan, and for that 'Type sfc /scannow' and press enter
- After, the scans are completed, the issue will be resolved.
Note: In case there are corrupt files, the scan will show them as a result message.
Then, you are required to restart your computer if the command has repaired any files.
Method 10: Try another Mouse or Port
You can try changing your mouse. Buy a new mouse and use it to see whether the cursor is appearing or not.
Also, use a different port for connecting the mouse. A damaged port can also cause this error on your system.
Method 11: Re-installing Chrome
If after trying all the above methods listed above if the issue still persists, you will need to the reinstall the Google Chrome browser on your computer to solve the mouse disappearing issue.
Please follow the steps below to re-install chrome:
First Uninstall Chrome
- Go to the window search bar and type ‘Control Panel’ and press Enter.
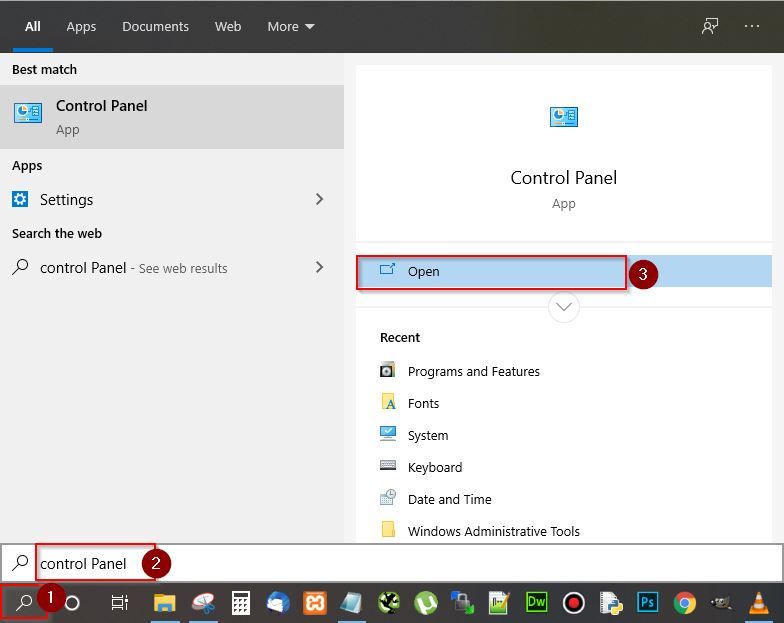
- Now in control panel click on ‘Program & Feature’.
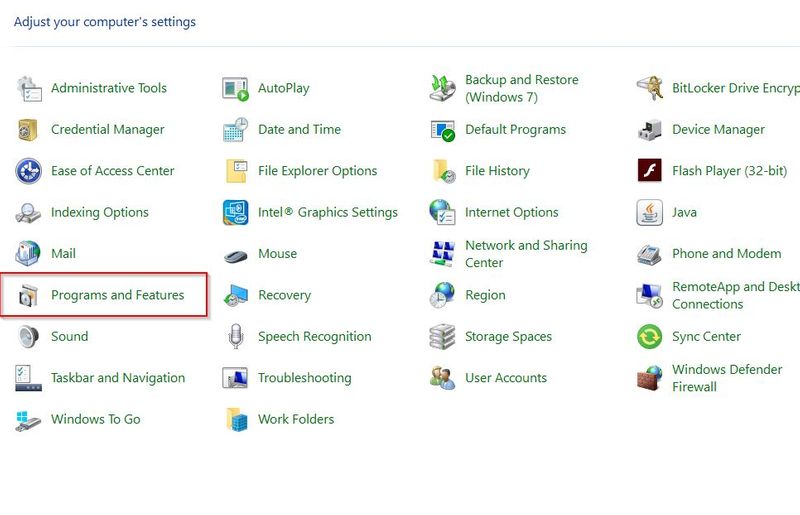
- Next in ‘Program & Feature’ window select chrome, press Shift+F10 for right click and choose ‘Uninstall’
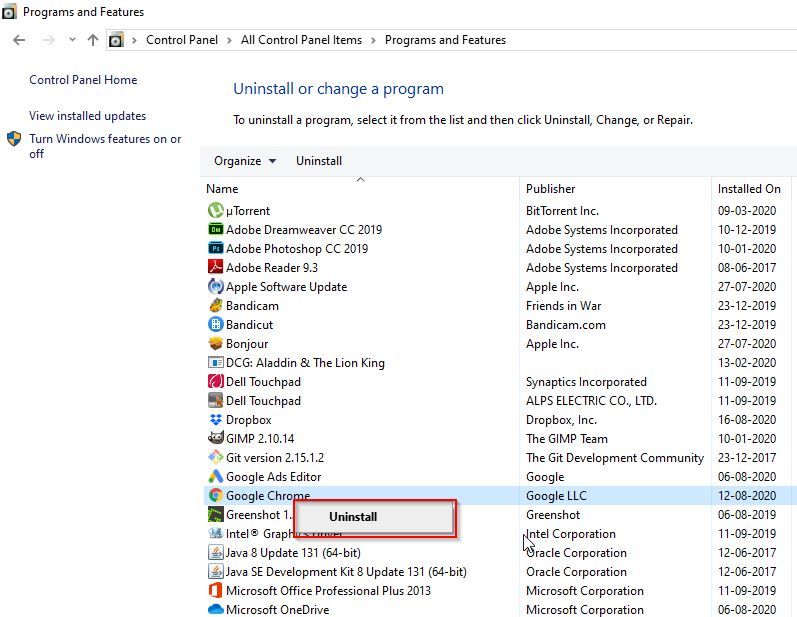
Now Re-Install Chrome
Now after uninstalling the google chrome from your computer you need to re-install chrome browser, for that go to Chrome Official website using any other browser and Download & Install Google Chrome.
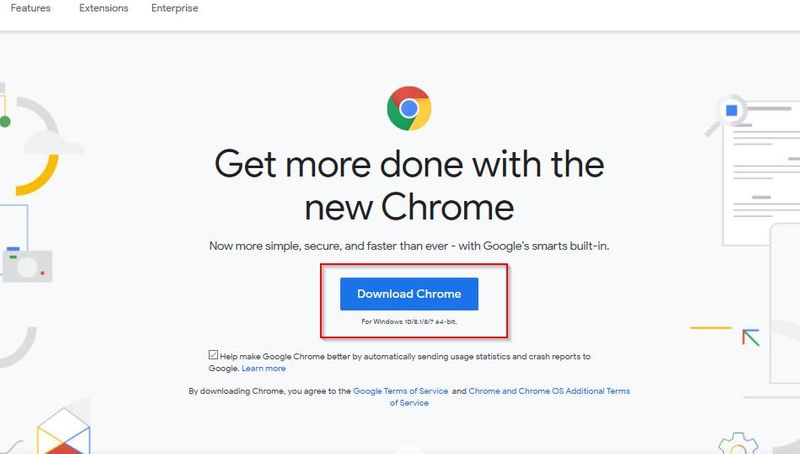
Conclusion
Using any of the methods mentioned above will fix the issue of cursor disappearance. You may have to use one or more of these methods to fix the issue if it is encountered frequently.