Stuck with a PDF file which you cannot print or modify? This is because certain files are secured by the author or its creator to protect the sensitive information it contains. You may come across two situations. Either the file is protected by a password, where you will have to know the password to open the file.
Another scenario is where the content of the file is locked, which cannot be printed or modified. So you need to remove the print restrictions in that case. In this article, we will look at the simple ways to open a secure PDF file.
Ways to print a secured PDF file
Do not worry, there are ways to open a secured PDF file without knowing the password. You can open and print the content of a secured PDF by using any one of the following methods:
Using Google Drive
The first option is opening the file using Google Drive. Check out its Document properties. It will look something like this:
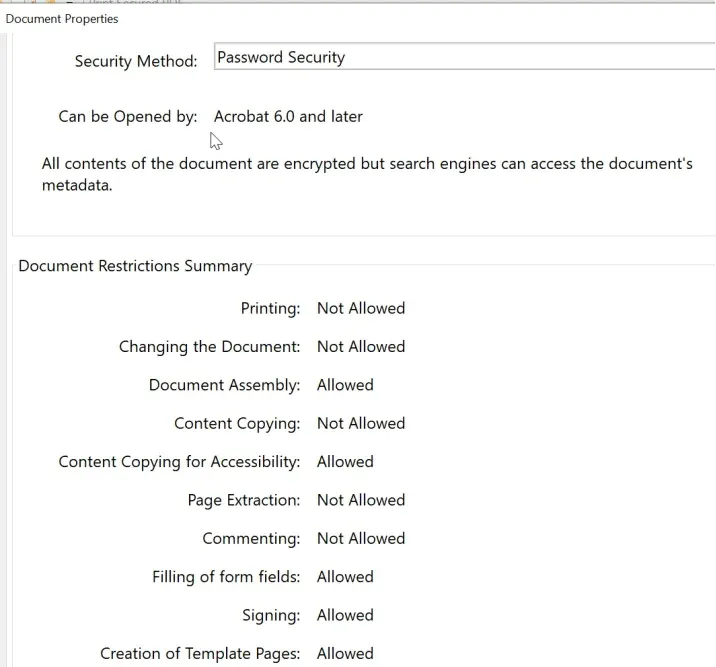
1. Open Google Docs by visiting the URL - https://drive.google.com/
2. Click on "New" icon, and then click on "File upload" to upload the file
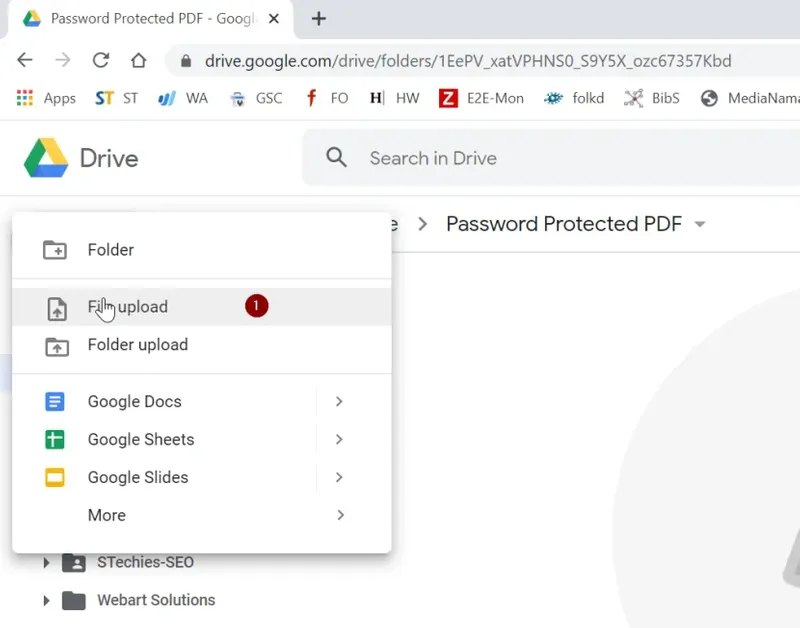
3. Double click on the file or select the file to open it
4. Now your file will get open in "Google Docs" as shown in the image
5. Now Click on the "Print" icon on the top right corner on the window as shown in the image to print file
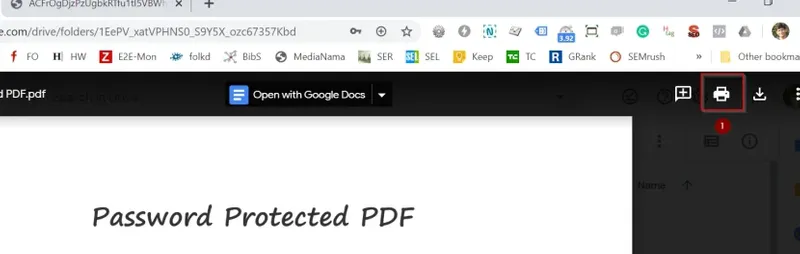
6. You will see that the print button has been enabled for printing
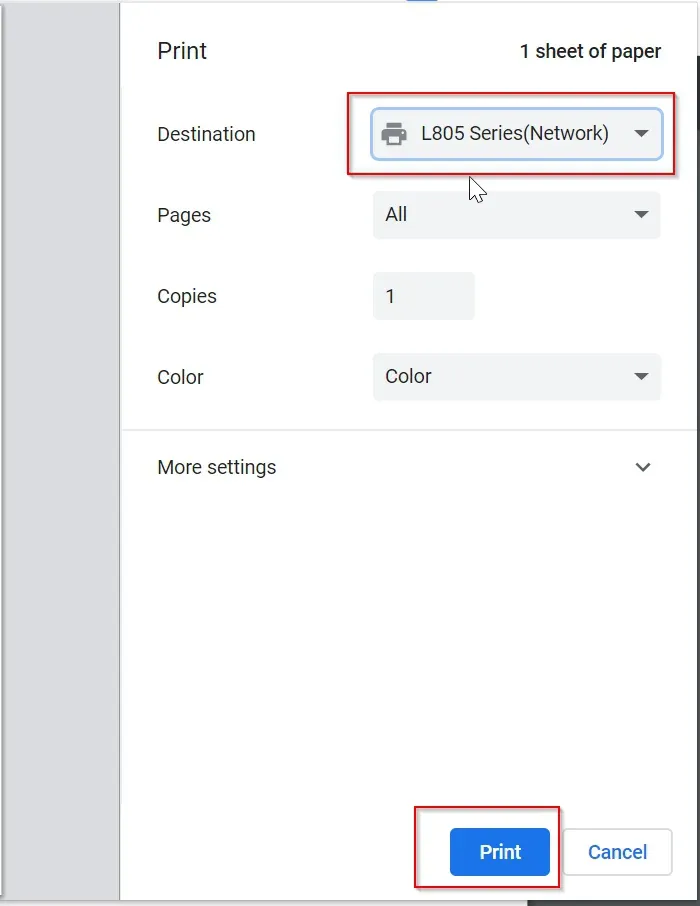
2. Using Google Chrome Extension “PDF Viewer"
You can use the “PDF Viewer” extension for Chrome to open this PDF:
1. Search for “Chrome PDF Viewer Extension” on Google or open given below link and add the extension to Chrome.
https://chrome.google.com/webstore/detail/pdf-viewer/
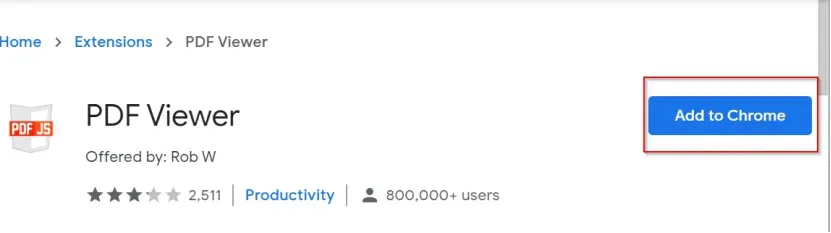
2. Right-click on the password-protected PDF file and hover on Open with option. Then select the Chrome icon to open it with the Chrome browser.
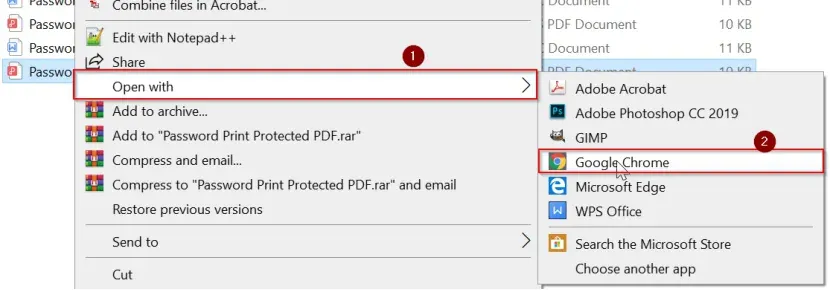
3. Then, Click on the Print icon on the top right corner of the window to print the Password-protected PDF.
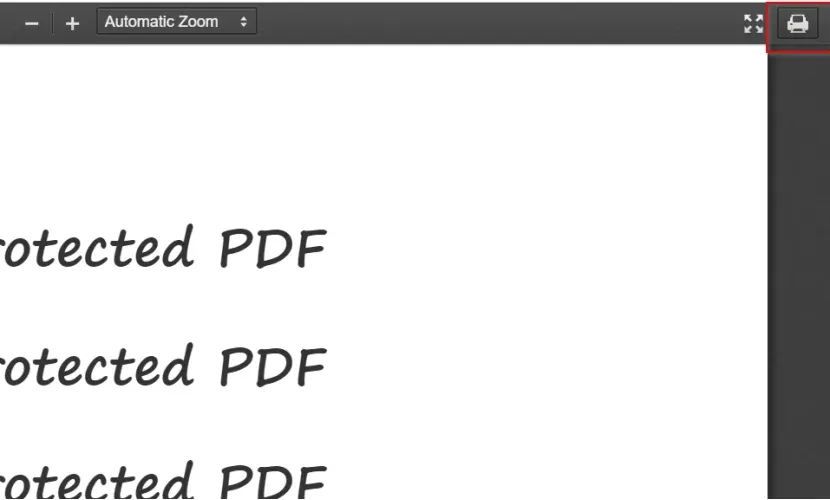
Using Windows Print screen and Paint
You can also go for old-school for opening this file!
If your PDF file is of one or two pages, then we can print it using the Print Screen option.
1. Open the password-protected file in any PDF viewer like Chrome PDF Viewer or Adobe Acrobat Reader
2. Minimize the document’s view to fit your screen as shown in the image given below
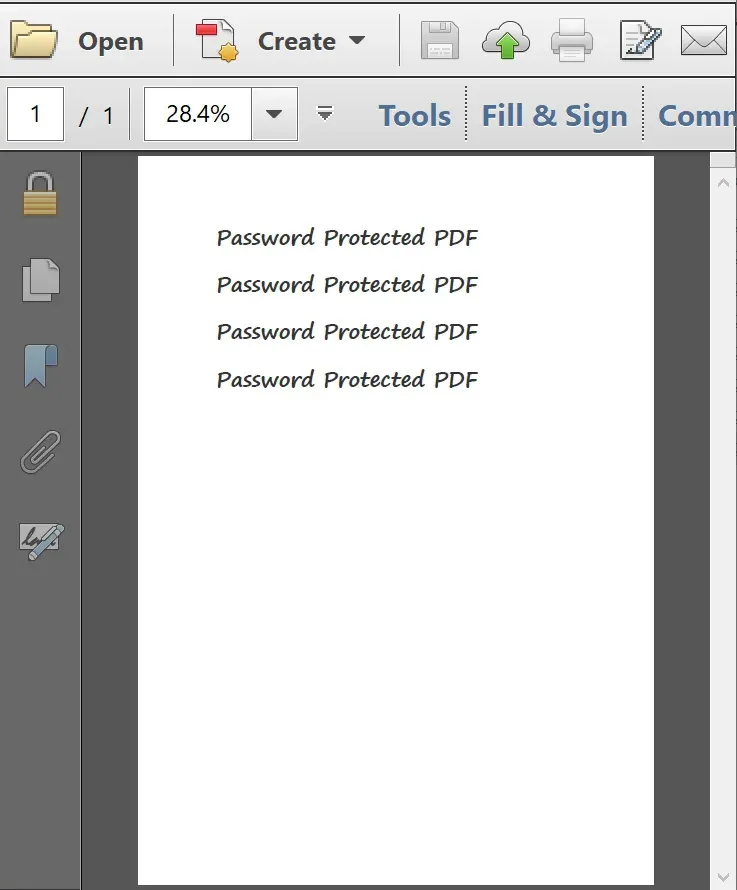
3. On Windows, press PrtSc or Windows + PrtSc
Your keyboard buttons might be PrtSc, PrtScn, or PrntScrn (For Windows)
On Mac OS X it will be - Command+Shift+3
4. Open your favorite image editors like Photoshop or Paint
5. We are using “Windows Paint” for this example
6. Press Ctrl + V or click on the Paste option on the top left corner of the window as shown in the image
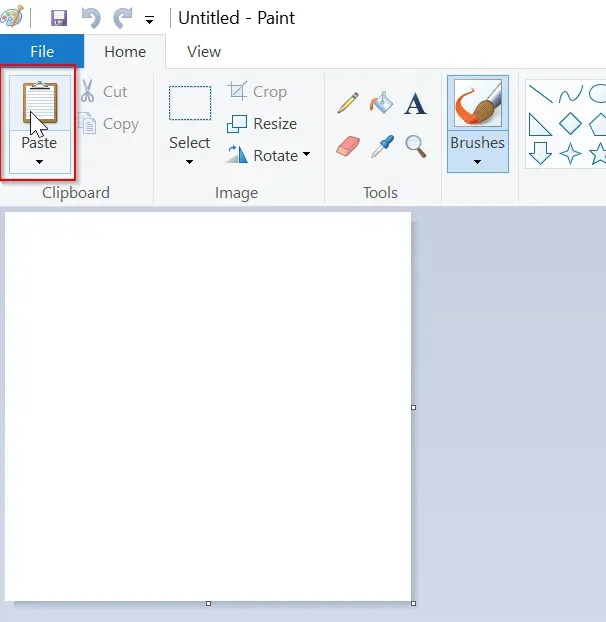
7. Select the area you want to print by using the “Select” Tool.
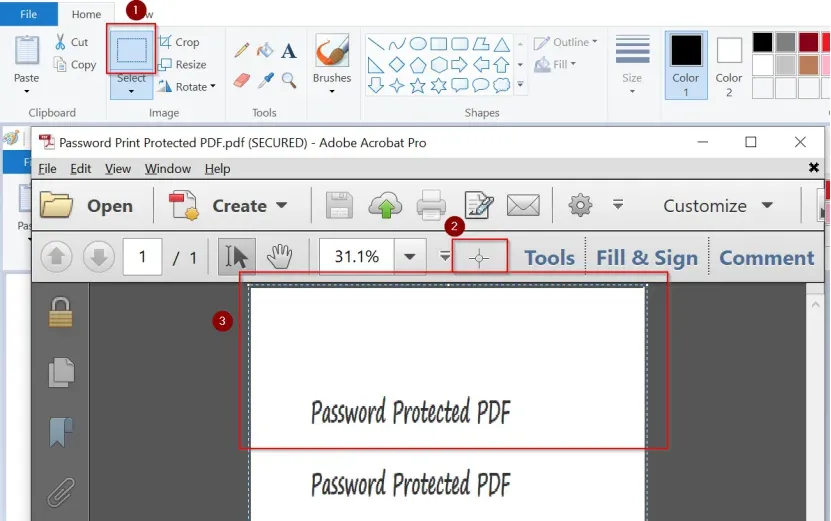
8. And then click on the “Crop” icon to adjust the document size
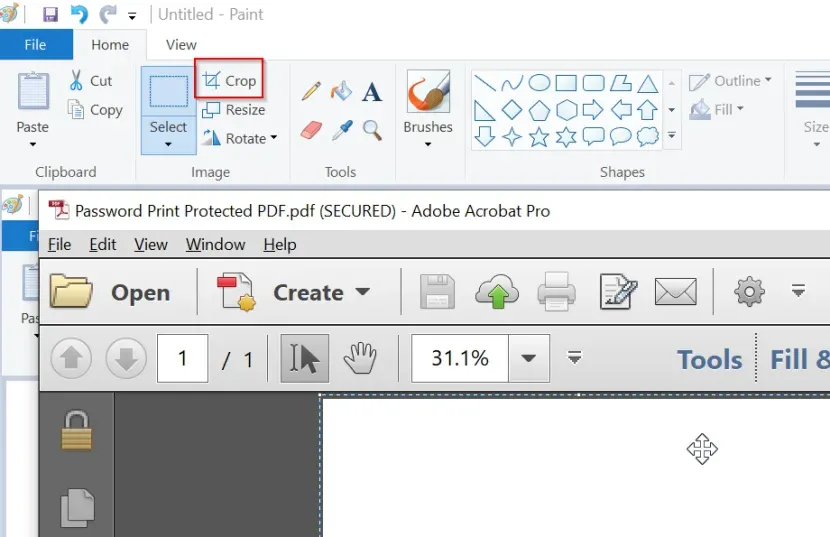
9. You can now print your PDF file
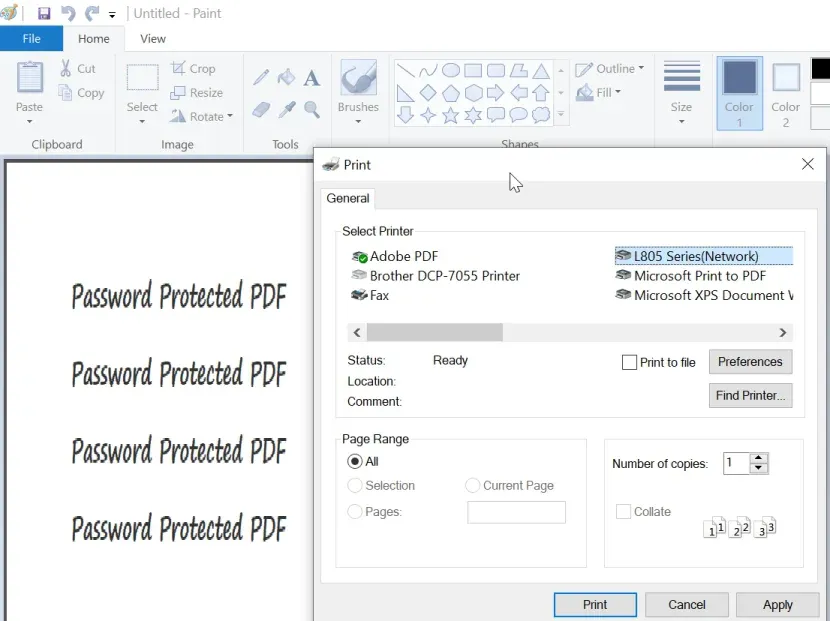
Using GIMPS Photo Editor
Gimps is a free photo editing tool. You can use this for printing the secured PDF document.
1. Open the PDF file in GIMPS. It will ask you to import the PDF file
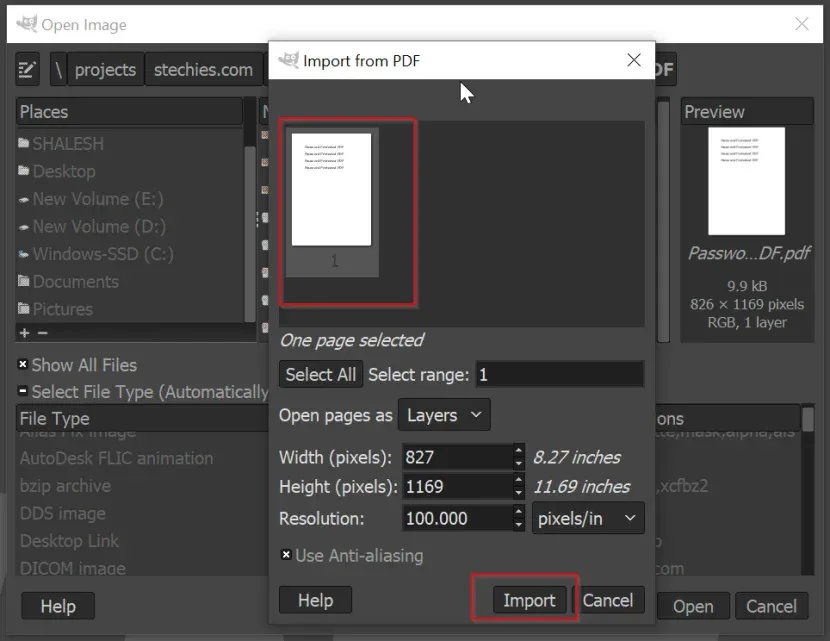
2. Click on the File, and then click Print to print password-protected PDF file
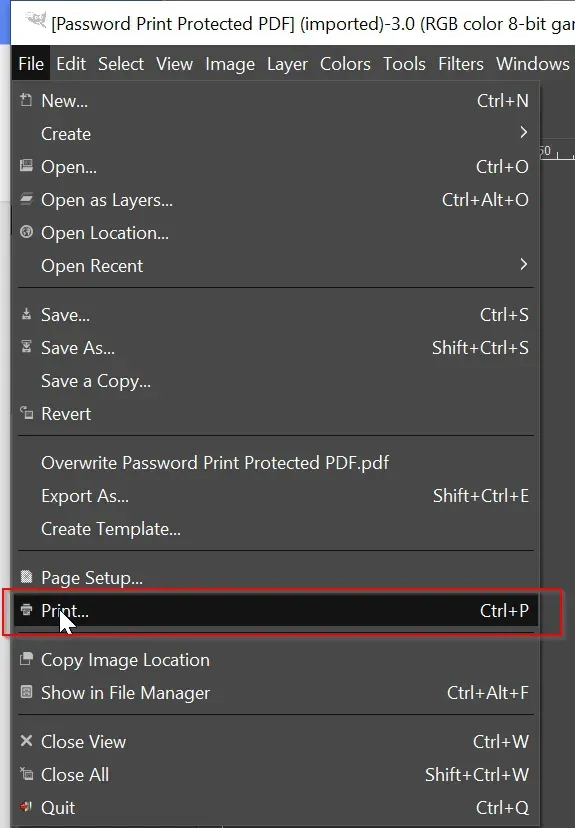
Conclusion
Among the different methods mentioned above, using Google Drive and Paint are the easiest methods to open a secure PDF file. But if you have received the file from a trusted source or someone you know, it is best to ask for the password to open it.