We often require to capture our computer screen as a video file, maybe for creating a video tutorial, gameplay videos etc. There are various paid as well as free software available on the internet which can be used to record our computer screen.
Luckily for us, king of all media player VLC media player also provides the feature to record our computer screen easily. Although one can say that there are tons of other free apps available for screen recording which are equipped better with more features but on the other hand VLC media player is a handy free tool which you can use for quick screen capture, and also you don't have to download an extra software specifically only dedicated for screen recording. Here in this tutorial, we will learn
How to capture computer screen using the VLC in 9 easy steps?
Please follow the steps below in order to record your screen using VLC media player
Step 1) Install (If you haven't) and Open VLC Player
Step 2) Go to Media >> Open Capture Device
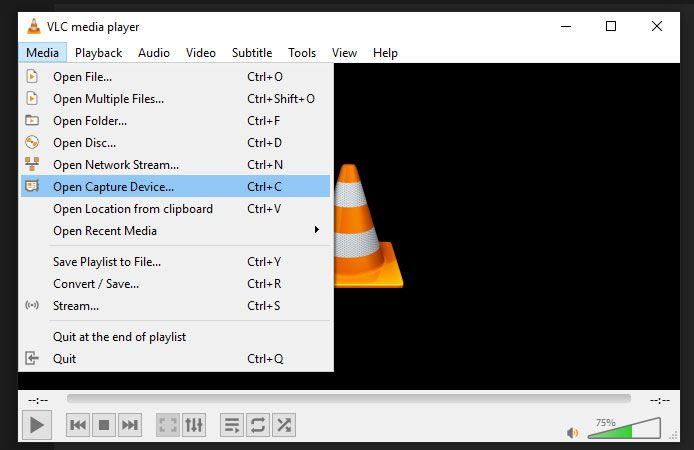
Step 3) Now in Open Media window, Go to 'Capture device' and change the 'Capture mode' to Desktop
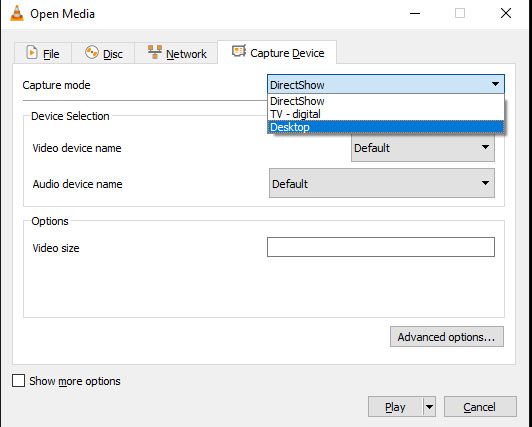
Step 4) In the 'Options Section' set “Desired frame rate for the capture: 30.00 f/s”
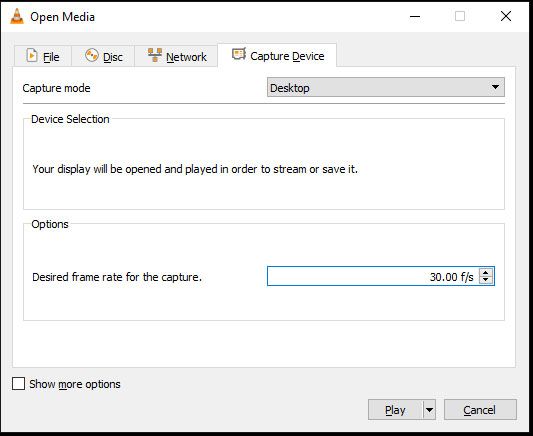
Note: 30.00 f/s (frame per second) is recommended because it will capture a good quality video, Although you can change it as per as your requirement
Step 5) Click the Dropdown icon on the Play Button and select Convert, this option will enable you to save the recorded video in your desired format will open.
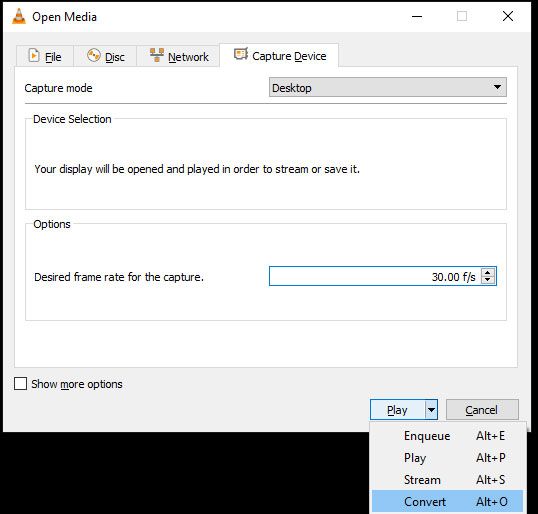
Step 6) Now in 'Convert Video' window Go to Setting >> Profile and select the video file type, for example, MP4
Step 7) In Destination option, Click Browse to select the location where you want to save your recorded video file
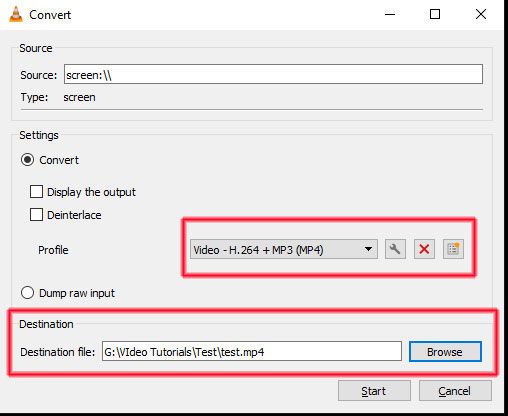
Step 8) Click on Start button to start the recording. As the video recording begins the VLC Player will automatically get minimized to the taskbar.
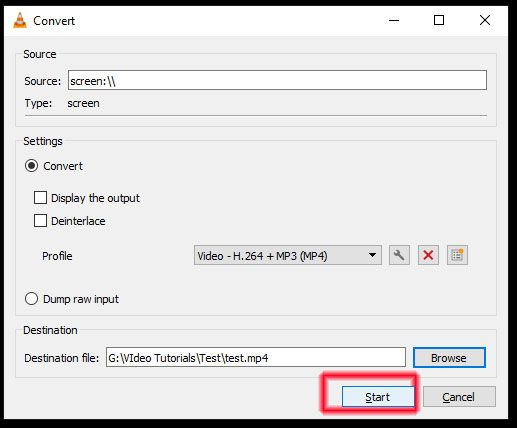
Step 9) To stop the recording, you need re-open VLC Player from the taskbar and click on STOP button.
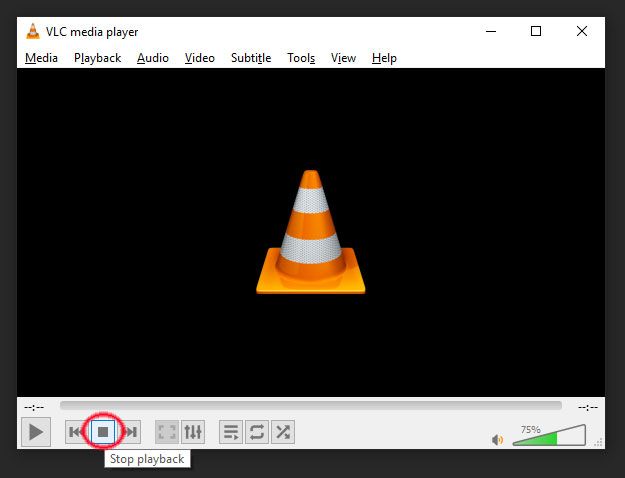
Note: Your video will be automatically saved on your chosen location.
Conclusion
You have learned How to record your computer screen via VLC media player in 9 easy steps. Although VLC does not provide advanced features like other dedicated screen recorder software available on the Internet but you can use VLC as a quick handy-tool to record your screen anytime with ease.