In this SAP Basis tutorial, the user will learn the step-by-step procedure for how to save print preview as pdf in SAP with proper screen-shots for each step.
How to Save Print Print Preview in PDF?
Please follow the steps below to save the print preview in PDF:
From SAP GUI screen navigate to:
System menu >User Profile >Own Data.
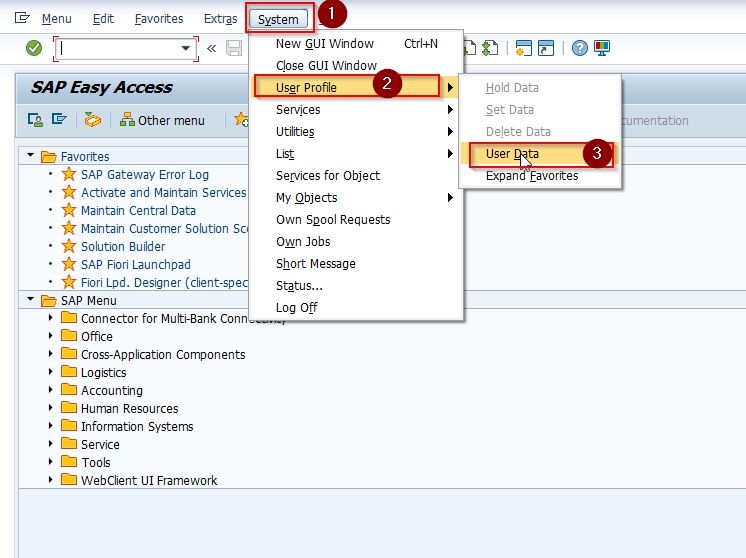
You will be sent to Maintain User Profile window
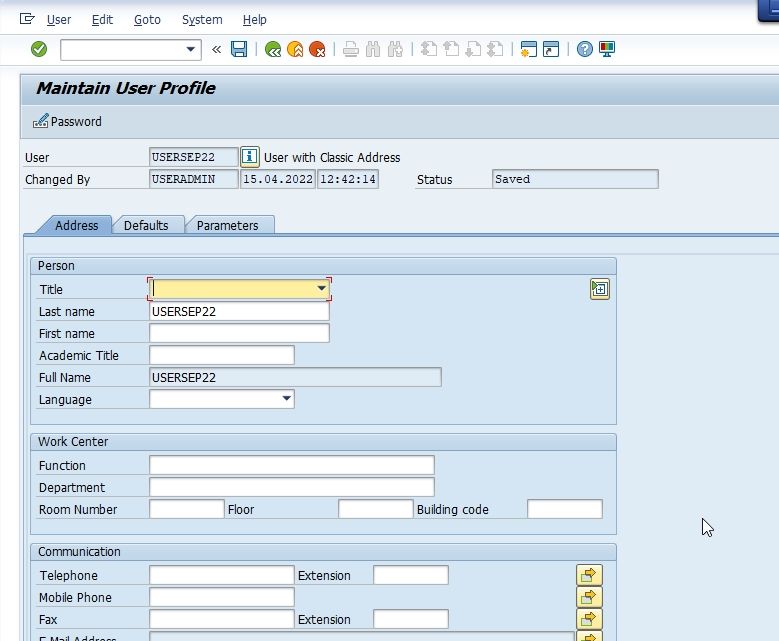
Go to Default Tab as shown in the image below:
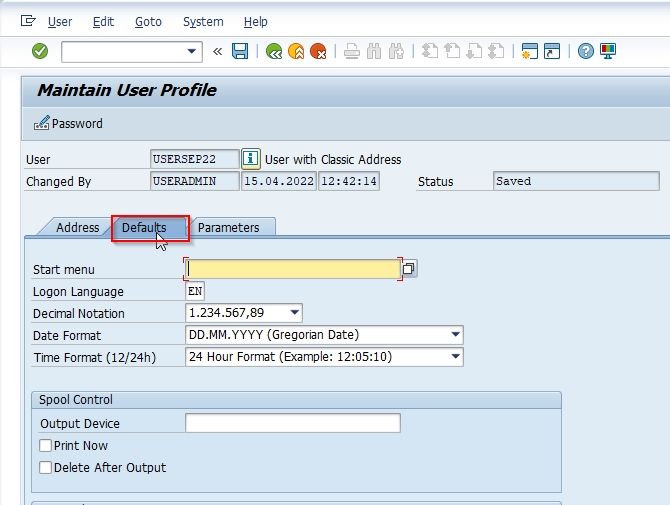
Enter the Output Device as %FE21
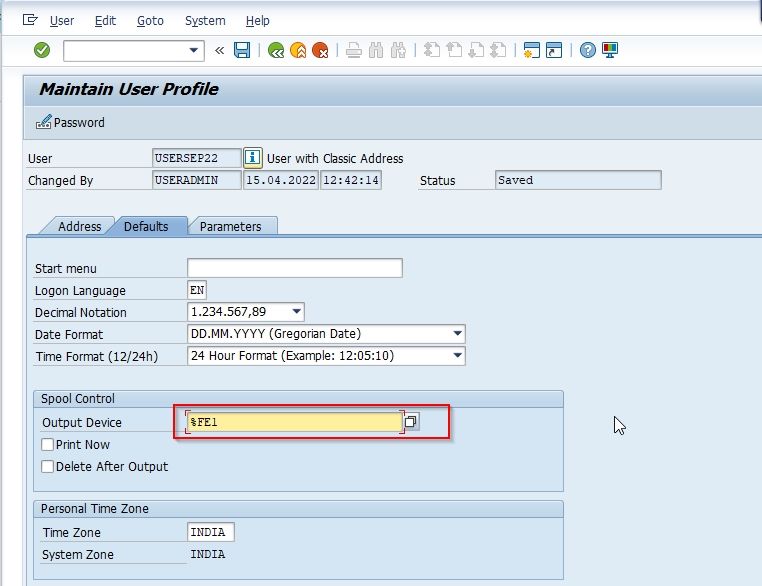
Next, click the Save button to save the new output device.
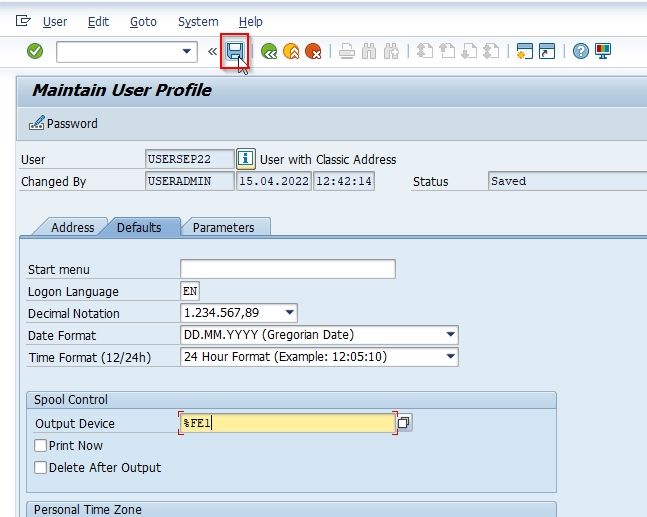
Click the printer icon in SAP to print the document.
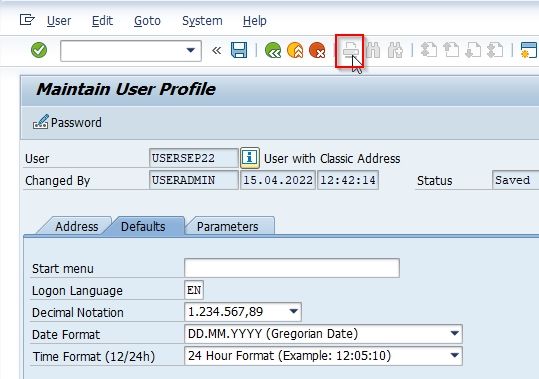
Specify the name and location of the PDF file and click OK to print the pdf.
There is one more method to save Print Preview in PDF file via t-code SPAD
2. Save Print Preview in PDF using t-code SPAD
The printing process in the SAP system includes the spool work process transferring the output data to a host spool system which in turn prints the output from the printer activated to it.
SAPLPD is the transfer program that accepts print data and forwards it to the host spooler on Microsoft Windows platforms. The Host spooler in the frontend system is used for downloading PDF files.
Please follow the steps below to save the print preview in PDF file via t-code SPAD:
Execute t-code SPAD in the SAP command field
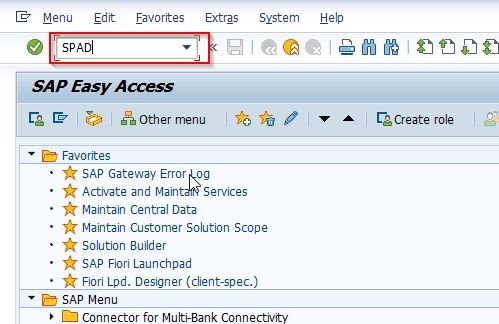
On the next screen go to Configuration > Output Devices
.jpg)
Now on Spool Administration: List of Output Devices screen click the Create icon as shown in the image below:
.jpg)
Next in the Device Type field choose PDF: PDF ISO LATIN-11 as shown in the image below
.jpg)
Now under the Access Method tab specify the Host Printer
.jpg)
Click the Print icon to activate the output device
.jpg)
Enter the filename and click OK to save the pdf file in the mentioned path.
.jpg)