Saving webpages as PDFs allows you to save a permanent version of a webpage that you to access even when you're offline or have a poor internet connection.
Saving any webpage as a PDF is not very difficult, it is an easy task! In this article, you will learn to save a webpage as a PDF in Google Chrome, Microsoft Edge, Firefox, Opera, and Safari. Although steps are slightly different, the use of the print command is common for every browser.
Save Webpage as PDF in Chrome
Please follow the steps below:
- First, open the web page which you want to save as a pdf in the chrome browser
- Right-click anywhere on the web page and click Print or press Cntrl+ P.
.jpg)
- Next, under the Destination section select Save as PDF
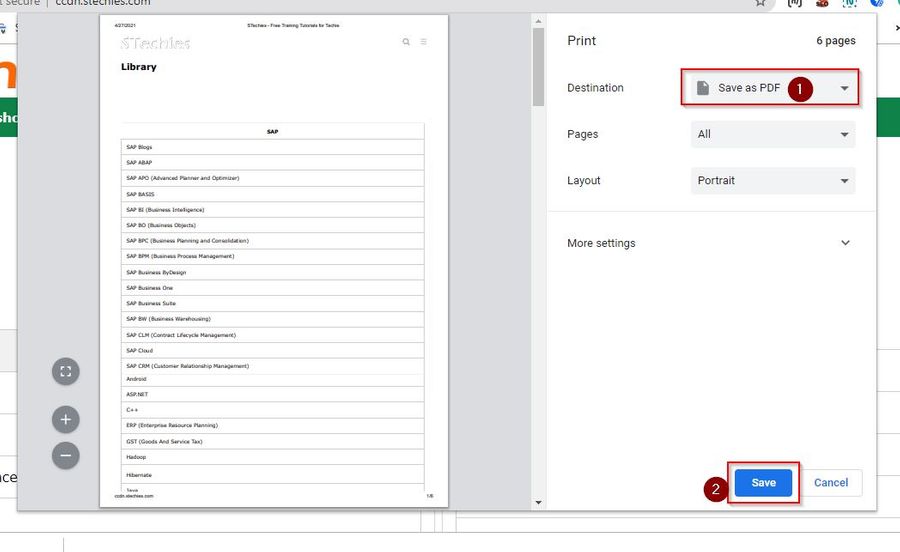
- Now click the Save button & pick a name and the location to save your pdf
Save Webpage as Pdf in Chrome using Extension
You can also use chrome extension PDF Mage to save any webpage as pdf.
Please follow the steps below:
- Go to Google Chrome Web Store
- Search PDF Mage Extension and open it
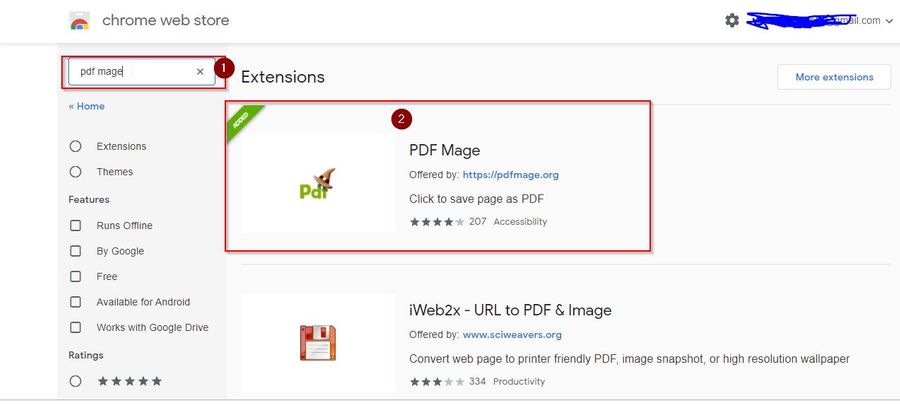
- Next, click Add to Chrome & then click Add Extension on the Popup box to add the extension on your chrome browser.
.jpg)
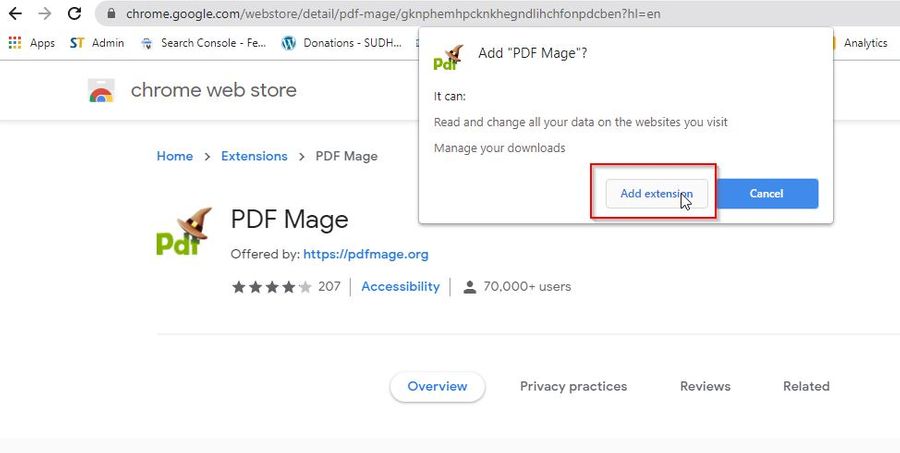
- Now open the webpage you want to save as pdf and click the Pdf Maze extension
.jpg)
- The webpage will be converted to pdf, you just need to click the download button to download the pdf.
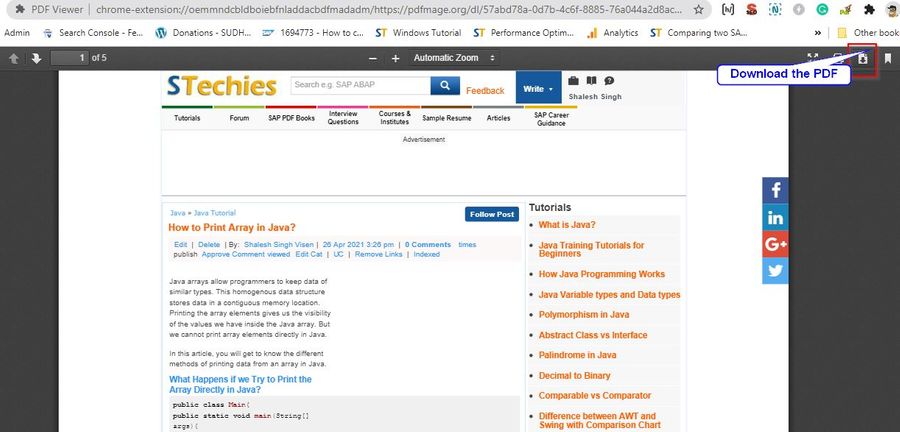
Note: There are many other extensions available on chrome store, you can download any one of them according to your convenience
Save Webpage as Pdf in Microsoft Edge
Please follow the steps below:
- First, open the web page which you want to save as a pdf
- Right-click anywhere on the web page and select Print or just press Cntr+ P
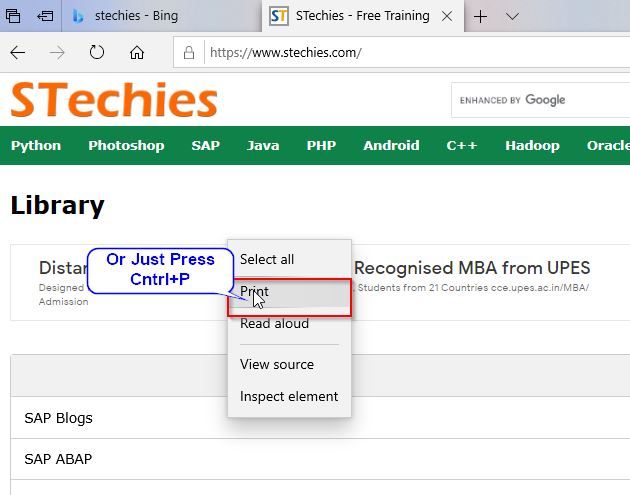
- Now under the Printer section select Microsoft Print to PDF
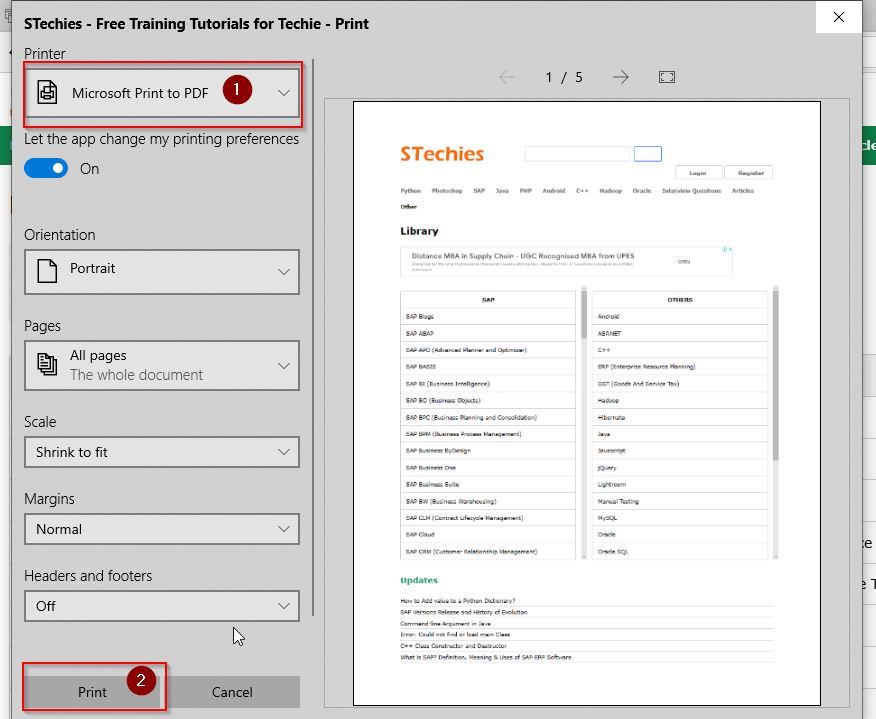
- Next, click the Print button and then save the pdf at your desired location.
Save Webpage as Pdf in Opera
Saving webpage as pdf in opera browser is easiest among all other browsers.
Please follow the steps below:
- First, open the web page which you want to save as a pdf
- Right-click anywhere on the web page and select Save as PDF
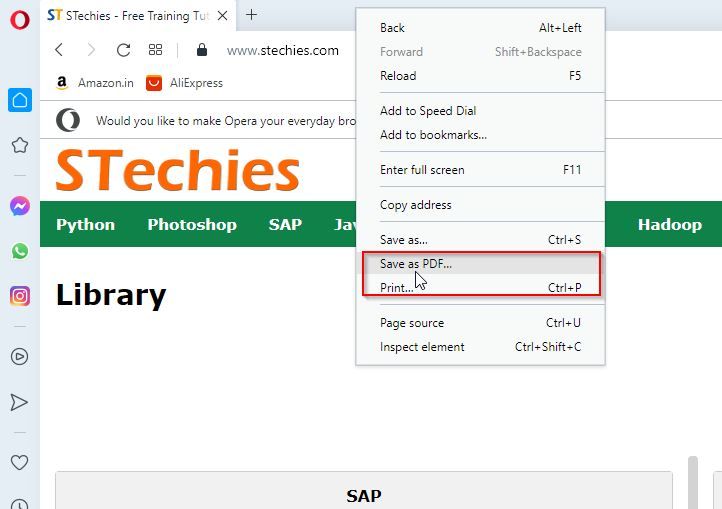
- Now your pdf file is ready you just need to save it on your computer
Save Webpage as Pdf in Firefox
Please follow the steps below:
- Open the web page which you want to save as pdf and press Cntr+ P
- Next under the Select Printer option click on Microsoft Print to PDF and then click on the Print button
.jpg)
- Now save the pdf file on your computer.
Save Webpage as Pdf in Safari
Please follow the steps below:
- Open the web page which you want to save as pdf.
- Right-click anywhere on the webpage and click on Print Page
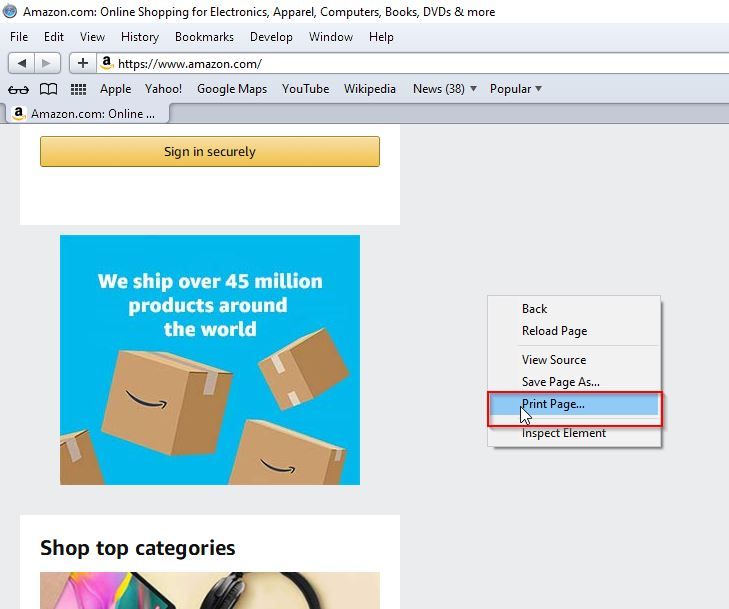
- Now under the Printer Name option select Microsoft Print to PDF and click OK
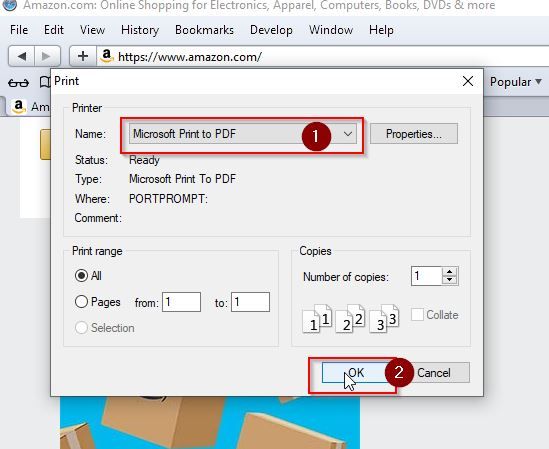
- At last, save the webpage as a pdf on your computer.
Save Webpage as Pdf with Adobe Acrobat
- First, open the web page which you want to save as a pdf in the chrome browser
- Click on three dots on the right top of the browser as shown in the image and then click on the Print option in navigation, or alternatively press Cntr+ P
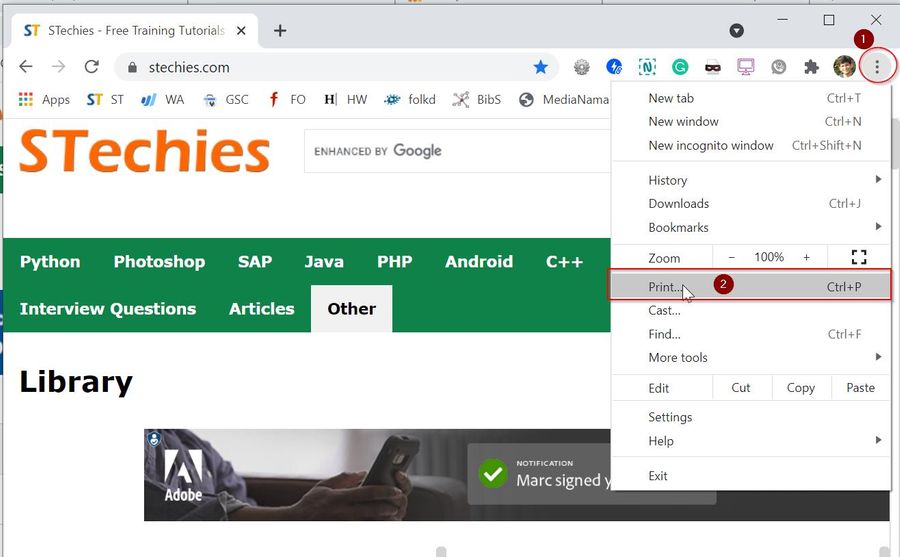
- Next in the Print window select Adobe PDF under the Destination option. And then click the Print button, it will ask you the destination where to save your pdf file.
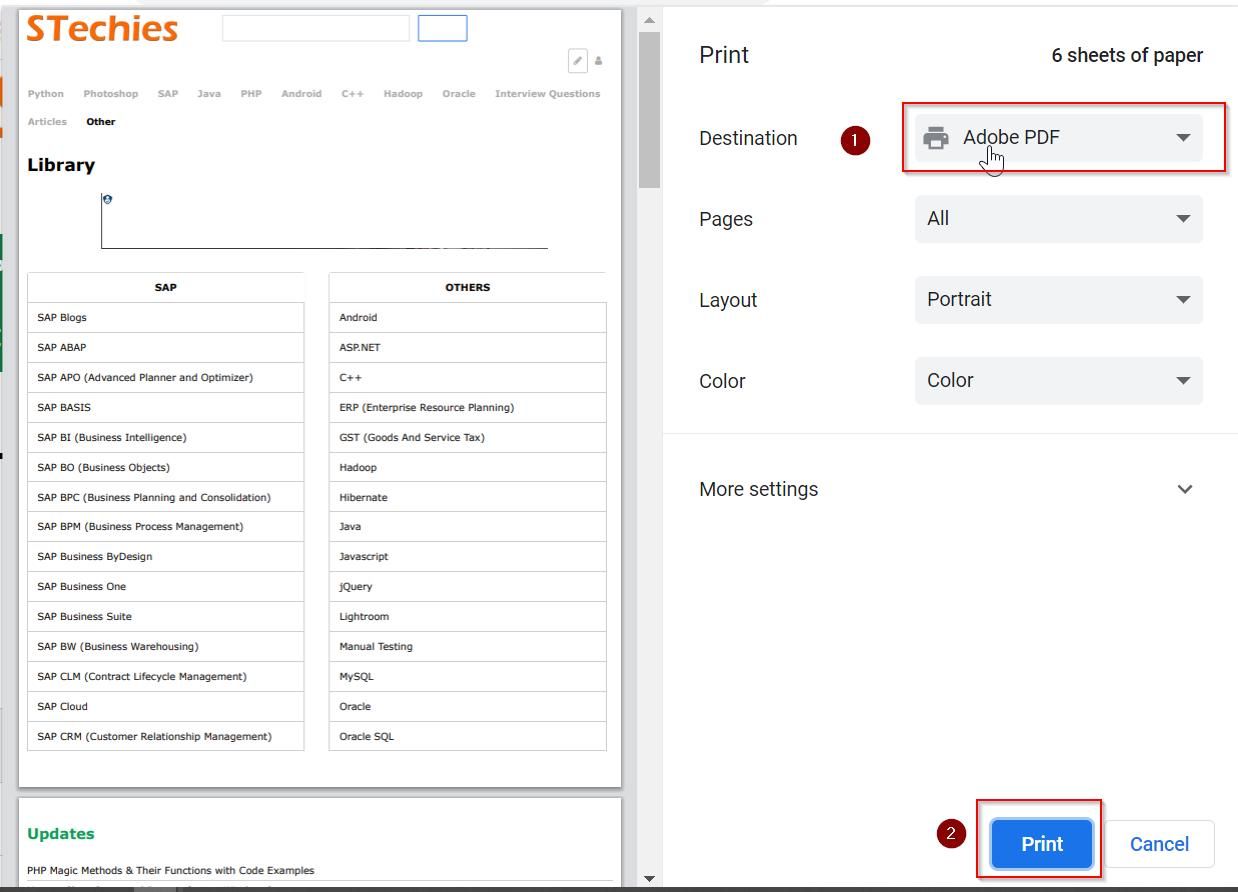
- This will save the webpage as a pdf file.
Conclusion
So I hope now you can easily save any important webpage as pdf on your desktop via any browser on Windows. Although in my view saving webpage as pdf on Opera browser is comparatively easier than saving webpage as pdf in all other browsers.