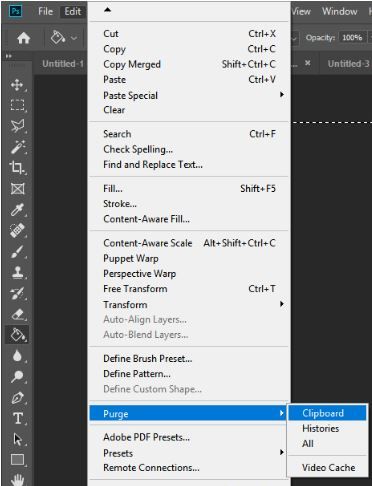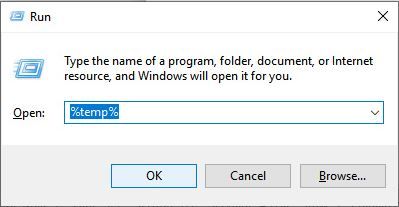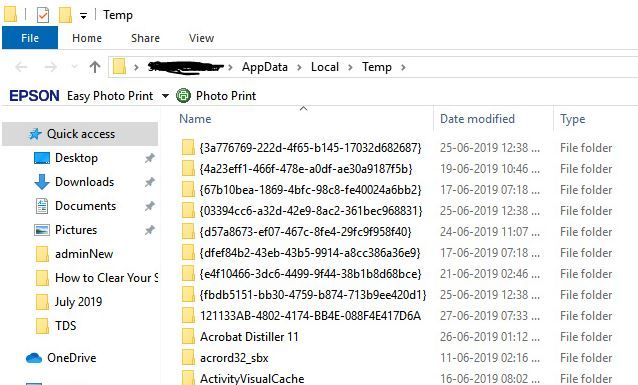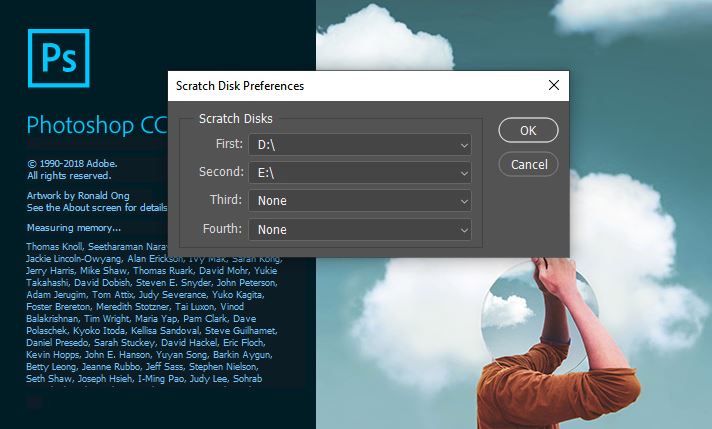What is a Scratch Disk?
In Photoshop the scratch disk is a virtual memory from your hard drive that is used when there is not sufficient room in the RAM to store data or perform a task.
A scratch disk space is used for temporary storage of files and not for backing up data permanently. You can configure the disk space in such a way that you can delete temporary data on a regular basis. This free disk space can be utilized for other purposes. Therefore, use the disk only when required.
What does Scratch Disks are full mean?
The “scratch disks are full” message appears when the scratch disk does not have any space left to store data. In Photoshop, this message is common when all the space assigned on the hard disk as the scratch disk is occupied. This space is separate from the actual project files and if they do not get cleared up this message is displayed to the user.
Why is your Scratch Disk full?
The scratch disk is full when the memory area of the hard disk assigned as scratch space is occupied. This problem can be solved by the following steps:
- Clear out the Photoshop cache.
- Delete the temporary file form the temp folder.
- Remove unwanted data from the disk to increase space.
- Assign another drive with more space as a scratch disk.
How to Clear Your Scratch Disk?
Following are the steps to clear scratch disk:
Setting Up Scratch Disks
To setup Scratch Disks:
For Macintosh: Photoshop CC Menu > Preferences > Scratch Disks
For Windows: Edit > Preferences > Scratch Disks
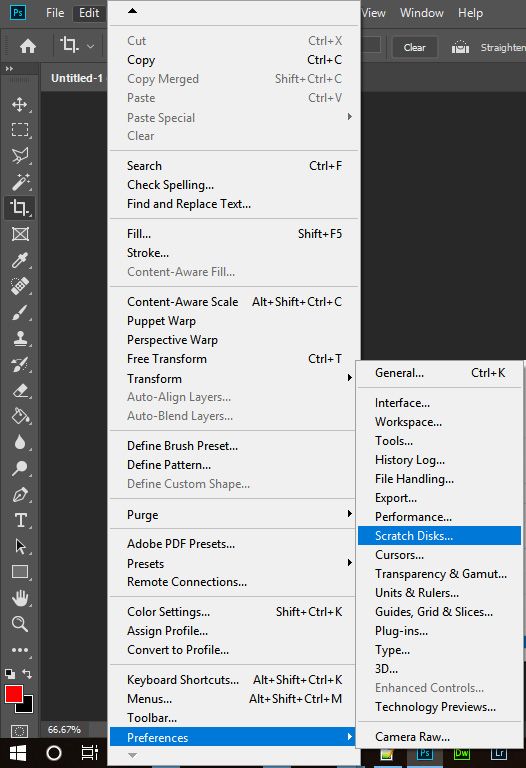
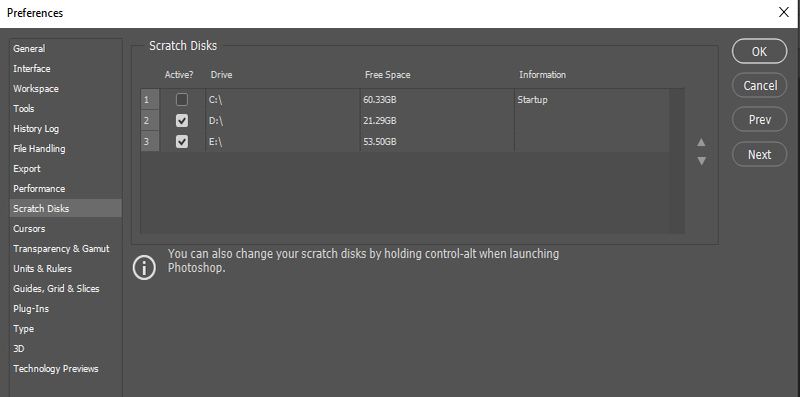
Click OK
Restart Photoshop
Scratch Disk Best Practices
- User multiple disk to improve performance
- Use Faster Hard Drive such as SSD will improve performance
- Avoid using drive on which your current operating system installed
- Avoid using network drive as your scratch disks
Clear your Photoshop cache
Photoshop has an in-build solution to purge to clean photoshop cache
GO to Edit >> Purge
It will allow you to Purge Clipboard, Histories and Video Cache
Clipboard: Purge all your copy item in clipboard.
Histories: Purge all your action steps.
Video Cache: Purge all your video files in memory.
All: Purge all cache.
By selecting any of the above options it will give the warning that the purge cannot be undone.
Delete Temp Files
If your photoshop crashes while working on some large file then it will create large temporary file on your scratch disk to clean this you need to delete temporary files.
To delete temp files just press “Window key” & “R” and type %temp% it will directly open temp folder window.
Your temp folder will look like this
Just select all and press delete button, this will delete all your temporary files and free up some space in your drive.
Error: Could not initialize Photoshop because the scratch disk are full
To solve this error you need to change or add new scratch disk.
Hold down CTRL+ALT (Windows) / CMD+OPTION (Apple) as soon as Photoshop starts a scratch disks preferences window will open, now you can add more disk to give more room to photoshop scratch disk.