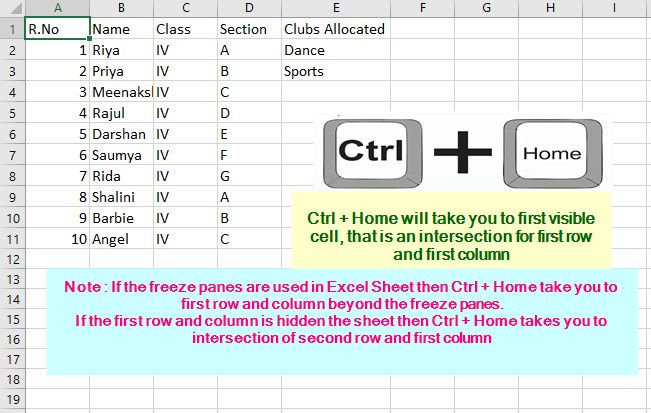Excel is a handy software used in every organisation for maintaining and storing data. In this article, you will learn how to select multiple cells in Excel and tips & tricks which leads to saving your time and helps in copy, paste, applying formulas, formatting etc. In our day to day we use excel, but many time we are not sure when and why to use the particular method that leads to save our time. We hope this article will help you to choose the right method for the right scenario…
1) Select a Range of Cells by Clicking and Dragging
Select a range of cells by clicking and dragging is a very easy and convenient method used in Excel. Place your cursor in the cell and drag your mouse for selecting an adjacent cell.
Step 1: Click to select the cell
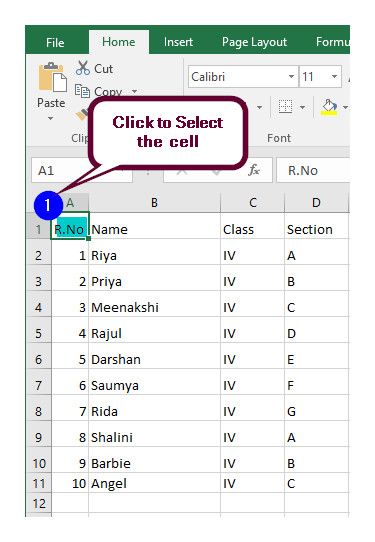
Step 2: Drag your mouse for selecting the adjacent cells.
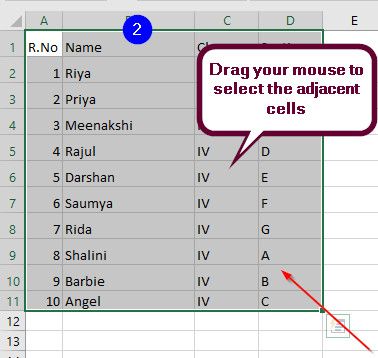
2) Select a Large Range of Cells with SHIFT KEY
Sometimes, we have a large data in our excel sheet and it is not convenient to select multiple cells by dragging your mouse because it may extend off the screen. When the data is large in an Excel sheet, it is a best practice to select a large range of cells with SHIFT KEY as we generally used in selecting multiple files or folders.
Step 1: Click to select the left corner cell
Step 2: Scroll down towards the last right corner cell
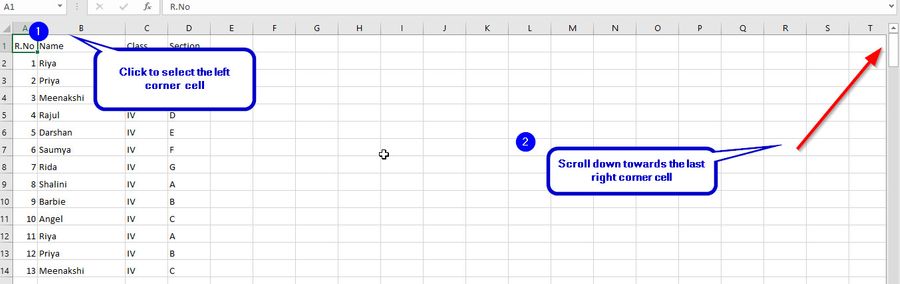
Step 3: Press SHIFT KEY and click the last right corner cell.
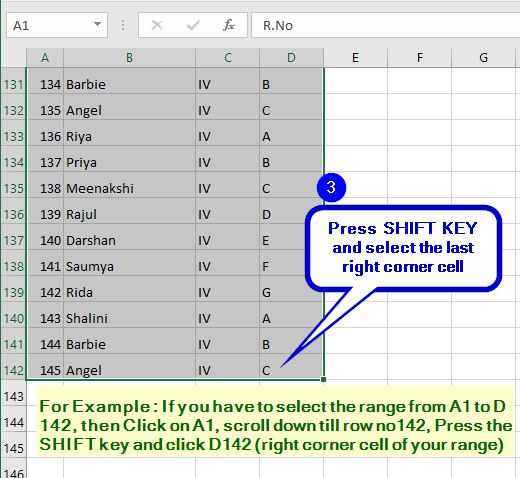
3) Select (or Deselect) Multiple Non-Adjacent Cell
What if the cells are non-adjacent?
As the dragging and using SHIFT key helps us in selecting the cells that are adjacent/ If you want to select the non-adjacent cells then you can select /deselect by holding the Ctrl key. This method is best when you have to select the non-adjacent cells.
Step 1: Click on the cell you want to select
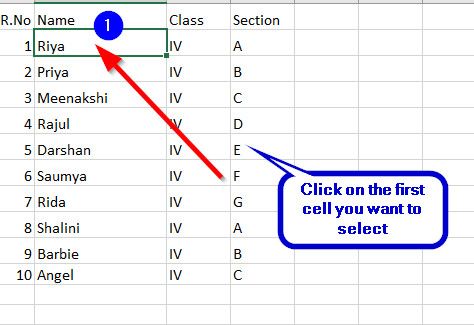
Step 2: Hold Ctrl key and click on other cells you want to select.
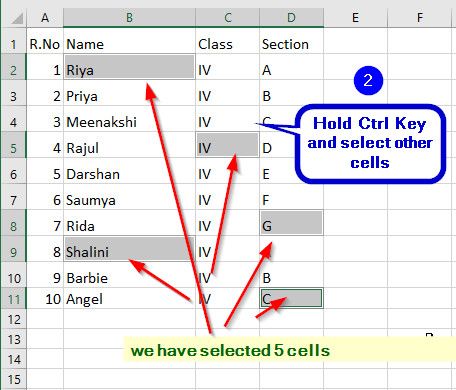
Note: In the same way, you can deselect by click on the cell you want deselect and hold Ctrl key and deselect other cells.
4) Select a Range of Cells Using the Name Box
If you know the specific range to be selected, then selecting a range of cells using Name Box is an easy method to use. In this method, just need to write in Name Box – First Cell: Last Cell and press Enter, the data will get selected.
Step 1: Click on the Name Box
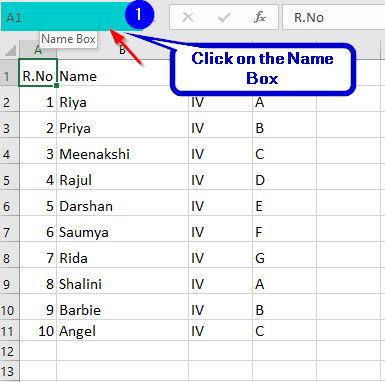
Step 2: In the Name box write the address of first cell: last cell
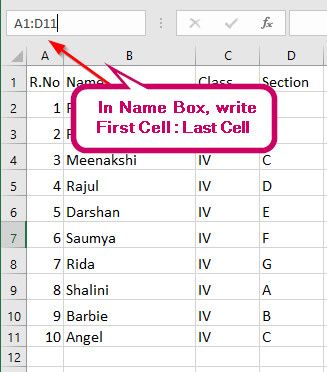
Step 3: After writing in Name Box first cell: last cell, click on enter the entire range of cell will be selected.
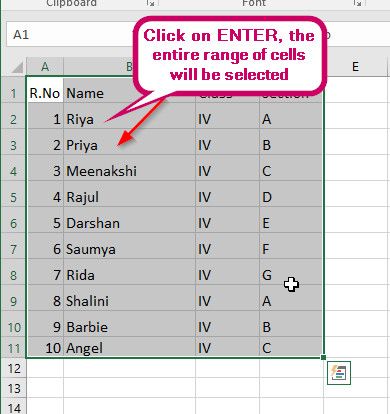
5) Select an Entire/Multiple Row of Cells
To select the adjacent rows, click on Row No., scroll down till the last row no you want to select and then HOLD SHIFT KEY and click on the last row no you want to select.
Step 1: Click on the Row No.
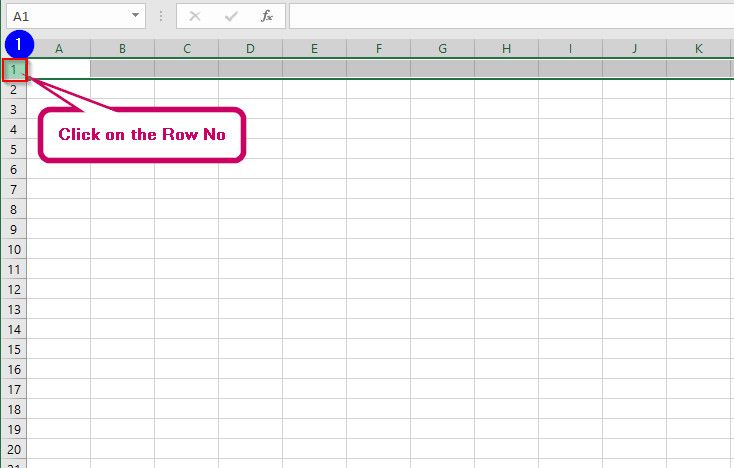
Step 2: Scroll down till the last row No you want to Select
Step 3: HOLD SHIFT and Click on the last row no.
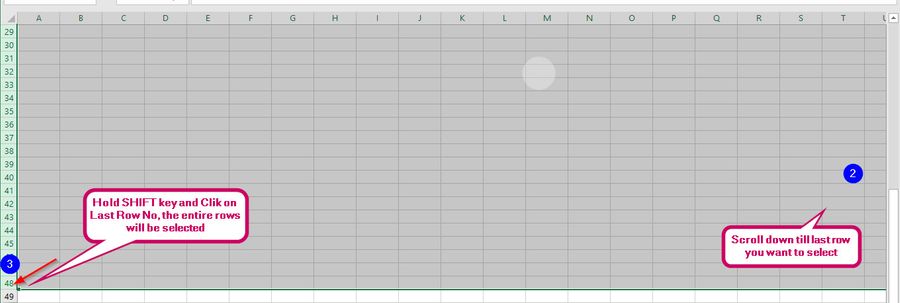
SHORTCUT
SHIFT + Up Arrow Key/ Down Arrow key
6) Select One or More Entire Columns of Cells
Step 1: Click on Column No.
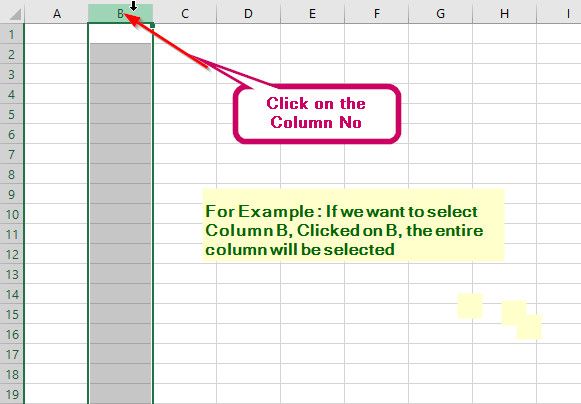
Step 2: Scroll down towards the last column you want to Select
Step 3: HOLD SHIFT and Click on the last column no.
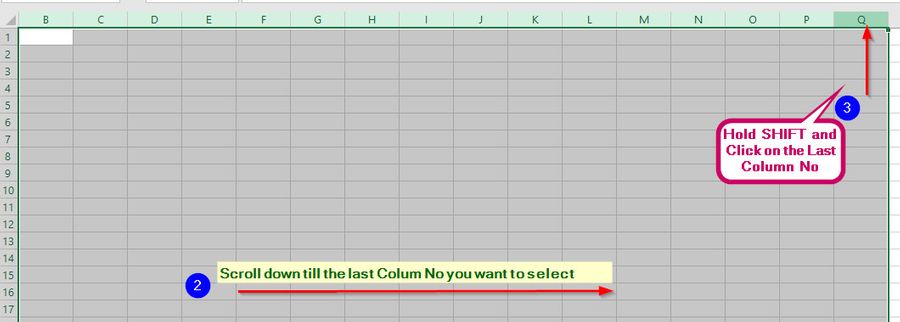
SHORTCUT
SHIFT + Left Arrow Key/ Right Arrow key
7) All the Cells in the Current Table/Data
In some scenario, you have to select all the data in the sheet. In that case Ctrl + A is the best practice to use. By using this method, all cells in the current sheet were selected.
Step 1: Click on any cells
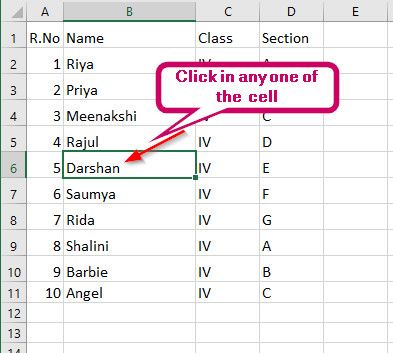
Step 2: Press CTRL + A to select the current table/data
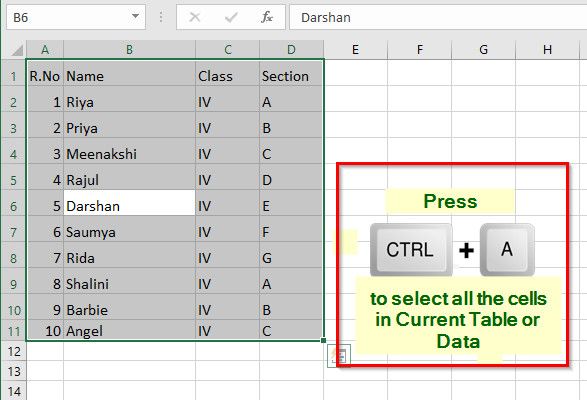
8) Select the Last Used Cell
You can click on Ctrl + End to select the last used cell of your excel sheet. Ctrl + End takes you to the last intersection of the last row and last columns.
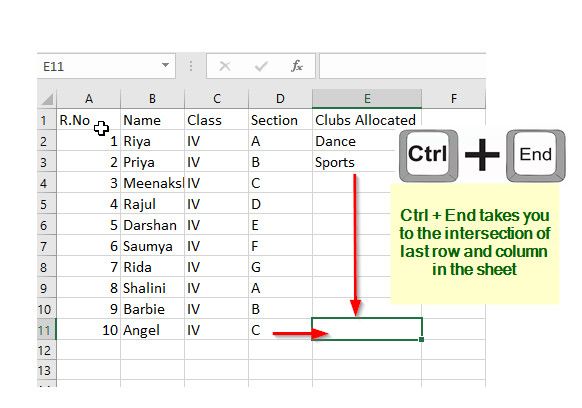
9) Select the First Visible Cell
To select the first visible cell, click on Ctrl + Home that will take you to the intersection of the first row and column. If the freeze panes are there in Excel Sheet or the data is hidden, in that case, this command takes you to the intersection of the first row and column that is beyond freeze panes.