How to setup Deployment Location in LMS?
SOLUTION
Use of Deployment Locations
Deployment Locations are used inside the conjunction with the Import Content assistant found under the Content>Tools sub-menu of the LMS admin interface. While importing a course admin will be able to add new content and upload the selected content.
Configuration Files
There are two important configuration files which should be considered by user while setting up Deployment Location:
Content Import:
- These configurations contain the maximum allowed file size for Content Import (maximumFileSizeKB)
- These configurations can be accessed via System Admin > Configuration > System Configuration and open the configuration file "Content Import"
File Upload Max Size:
- The size of this property is in bytes, and therefore it should be set to the corresponding value of the maximumFileSizeKB property in the Content Import configuration
- It can be accessed under System Admin > Configuration > System Configuration > LMS_ADMIN > fileUploadMaxSize
Setup
On the admin side: Go to Content -> Deployment Locations: Click on Add New
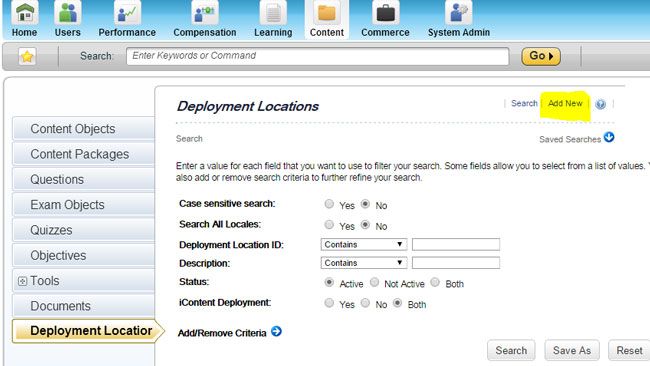
A user will notice a popup window as shown in the image below, fill in the details as given:
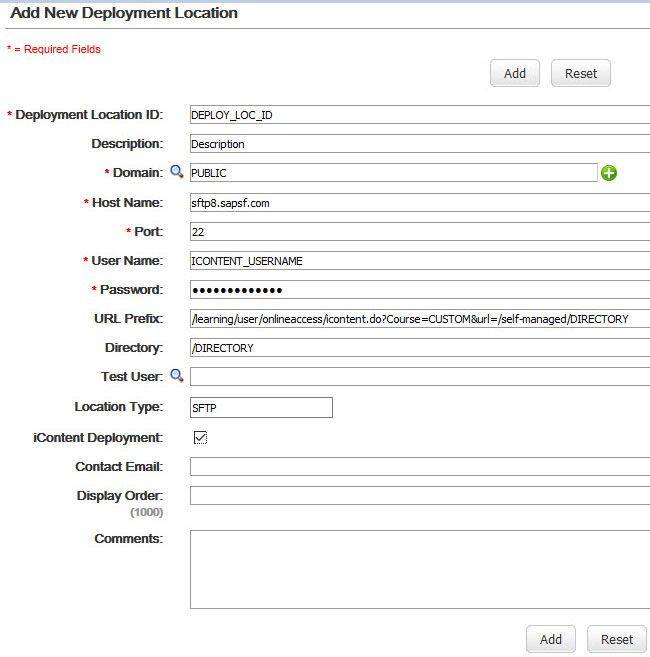
Explanation of the available fields (* indicates a required field):
a) Deployment Location ID*: ID as per your requirement.
b) Description: A short description for a particular deployment location.
c) Domain*: Domain ID in which user want a particular set of a group to use it.
d) Host Name*: sFTP URL of your icontent server.
e) Port*: This is always 22 for icontent services.
f) Username*: Fill up the username of your icontent server (not the same as the standard BizX or LMS sftp accounts for reports, connectors, etc...)
- <tenantuser>_content for self-managed icontent account
- <tenantuser>_managed for PCM premium icontent accounts
g) Password*: Provide password of your icontent server.
h) URL Prefix: refer SAP Document 2396085
i) Directory: This is the directory in which user wants to store his content in his icontent server. But please ensuer = that this directory is also created in the SFTP site. (Important note the "My Folders" can be excluded from this path as it is a place-holder only)
j) Test User: Test User ID is the ID you want to assign course once you import content to this server.
k) Location Type: It will always be SFTP
l) iContent Deployment: It is recommended for customers with iContent 25 Free GB self-managed LMS bundle Storage Service not to enable this feature. This setting should be only used for Premium iContent customers (managed iContent), however selecting it if you use the self-managed iContent will not have any negative impact on the customers.
Note: Notifications will be sent to the email address configured under System Admin>Configuration>System Configuration>Content Import>IContentNotificationEmailAddress.
m) Display Order: When configuring multiple deployment locations, this controls the display order in the selection drop-down of the Import Content assistant.