Steam is a digital platform developed for game developers and gamers. Users can log in to this platform to purchase and play games easily. Developers can also add their games here. However, some users occasionally face an issue called “Steam error code 118: Unable to connect to the server”, when they try to open the platform.
In this post, we will look into the reasons behind the error. Then, we’ll provide you with the solutions to get rid of the issue.
Causes of “Error code 118: Unable to connect to the server”
1) Steam Blocked by Firewall
Your system’s firewall may be blocking Steam. In that case, it won’t be able to connect to the server. This happens because Windows firewall assumes certain software to be harmful and blocks them.
2) Internet Issue
Your network connection may be slow or not working properly. This can prevent the Steam client to connect to the database and raise the error.
3) Third-Party Applications
Some software running in the background or third party applications may be messing with your Steam client.
4) System Infected with Virus
Last but not the least, if a virus is residing on your system, it may be affecting the Steam platform. Hence, it is not able to connect with the server.
How To Fix Steam Error Code 118 Issue?
Now that we have learnt some of the reasons, let us work out the solutions for this problem. You can start by restarting your system and trying to log in to Steam. Restarting might clear out the temporary data stored in your system that might be causing the issue.
If that still does not fix the problem, use one the following method given below to get rid of this issue –
- Allow your Firewall to Run Steam
- Restart the router
- Disable Conflicting Third-Party Applications
- Scan your System for Viruses
- Modify hosts file
Solution 1: Allow your Firewall to Run Steam
The first major step to solve this issue is to check whether Steam is blocked by a firewall. If it is, you have to allow the firewall to run Steam.
Please follow the steps below –
- Press Window + S to open the Windows Search Bar
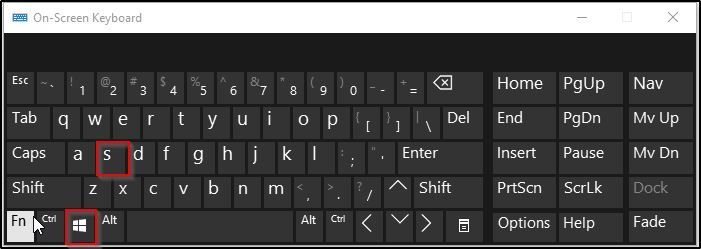
- Type “Firewall” in the Search Bar and click on the first option (Windows Defender Firewall) to open it
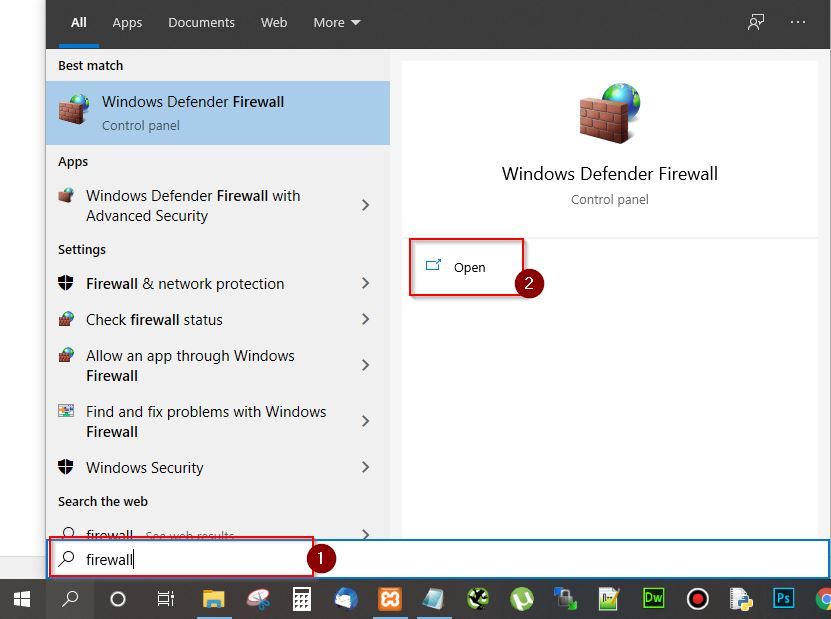
- Now click on Allow an app or feature through Windows Defender Firewall option present at the left of the firewall’s window
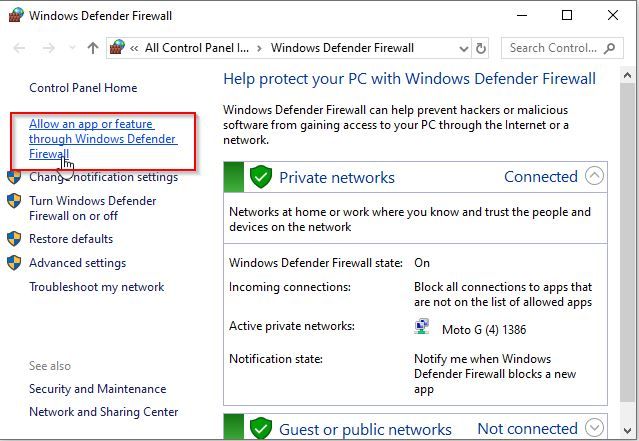
- Next click on “Change Settings” option in order to adjust firewall app permissions
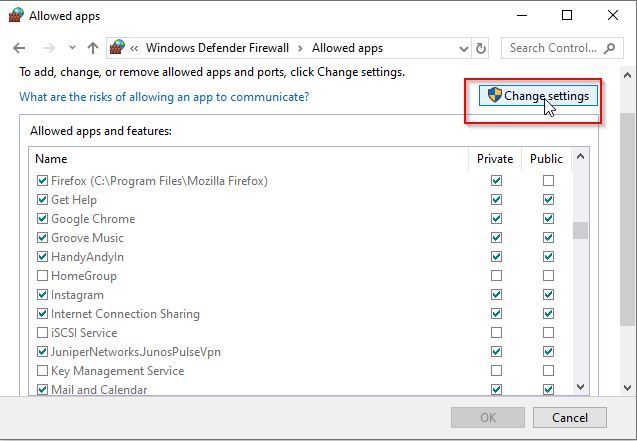
- Then, scroll down the list of names and click on the Public and Private checkboxes for Steam
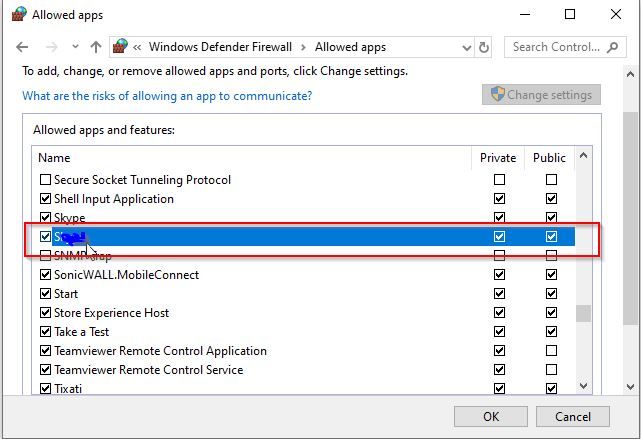
Then, click on the OK button and log in to Steam to check whether the issue has been fixed.
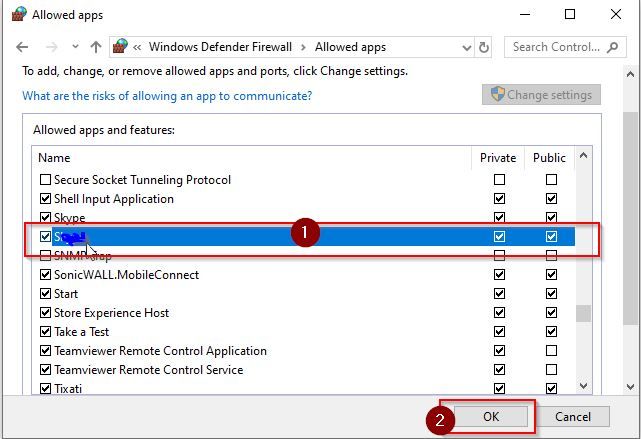
Solution 2: Restart the Router
A faulty internet connection might raise the error.
Follow the steps below to restart the router –
- First, unplug the Power cord of the router
- Wait for 5 minutes and plug back the power cord
- Now, wait until the Internet Access is granted then launch Steam and check if the issue has been resolved.
Solution 3: Disable Conflicting Third-Party Applications
If the problem has still not been resolved, try disabling any third-party applications.
Please follow the steps given below –
- Press the “Windows” + “R” to open up the “Run Prompt box”.
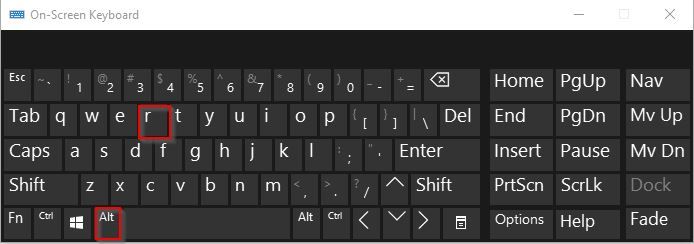
- Next Type “msconfig” in “Run Prompt box” in and press “Enter“.
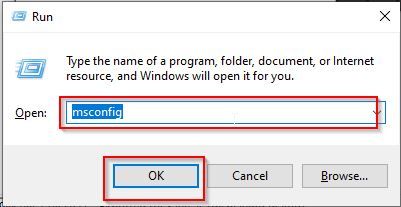
- Click on the “Services” tab and then un-check the “Hide all Microsoft Services”
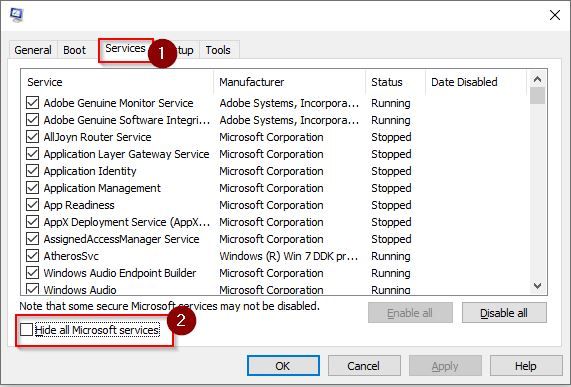
- Next click on the “Disable All” option
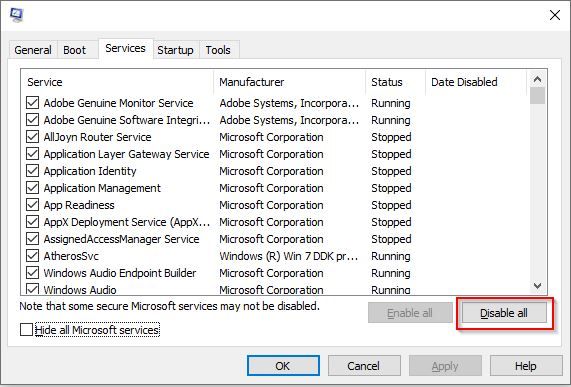
- Now go to the ‘Startup Tab’, click on the “Open Task Manager” option
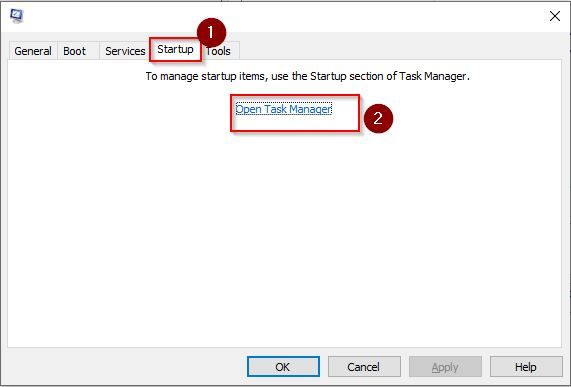
- Then, select the apps listed in the menu one by one and click on the Disable button. This will disable them from the Startup automatically
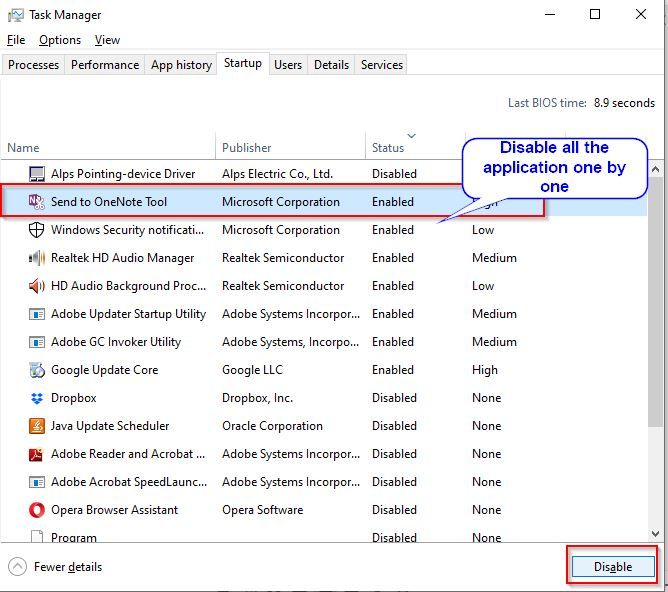
- Repeat this process and disable all applications on the list
- Now reboot your computer and run only the “Steam Client”
If the error goes away, start enabling the apps one by one until the issue arises again. This will help you identify which application was the culprit behind this problem. Then, you can disable it permanently.
Solution 4: Scan your System for Viruses
A malware or worm may be interfering with your Steam client that is preventing it to connect to the Steam servers and databases. Your trusted antivirus program may come to the rescue here!
Please follow the steps below –
- Press the Window + S to open window Search Bar
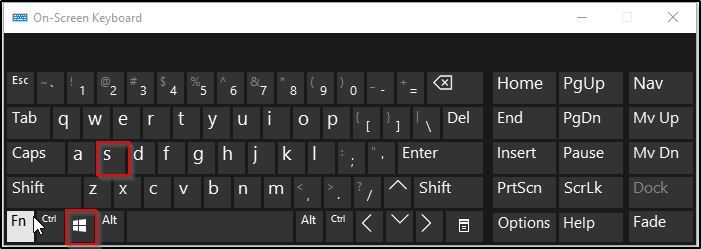
- Type “Windows Security” in the Search Bar and click on the first option to open it
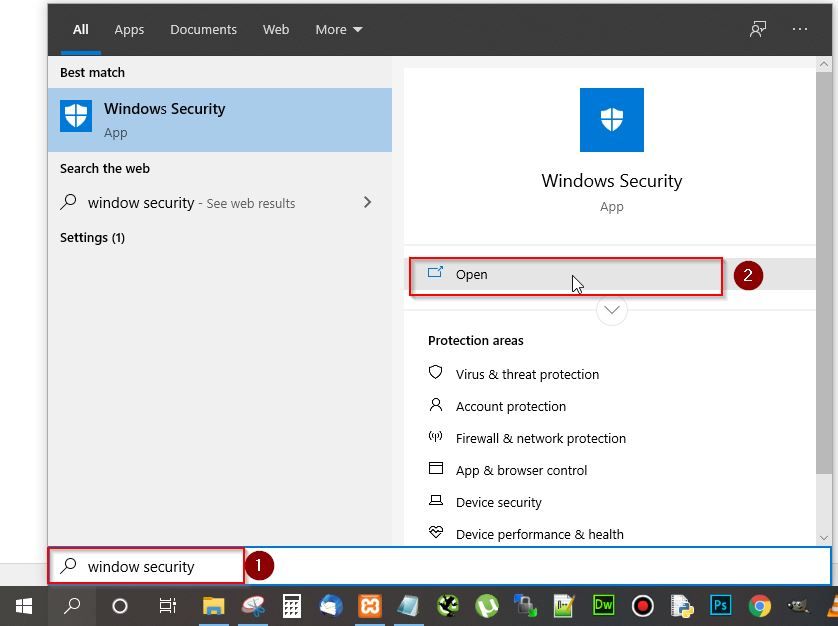
- Next click on Virus and threat protection
- Click Scan options on the Virus & threat protection tab
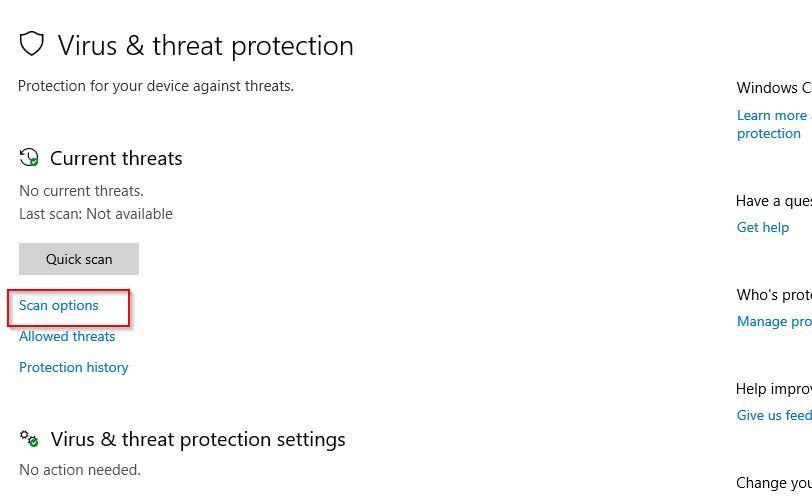
- Then, select Full scan and click Scan Now button to run a complete scan of your system
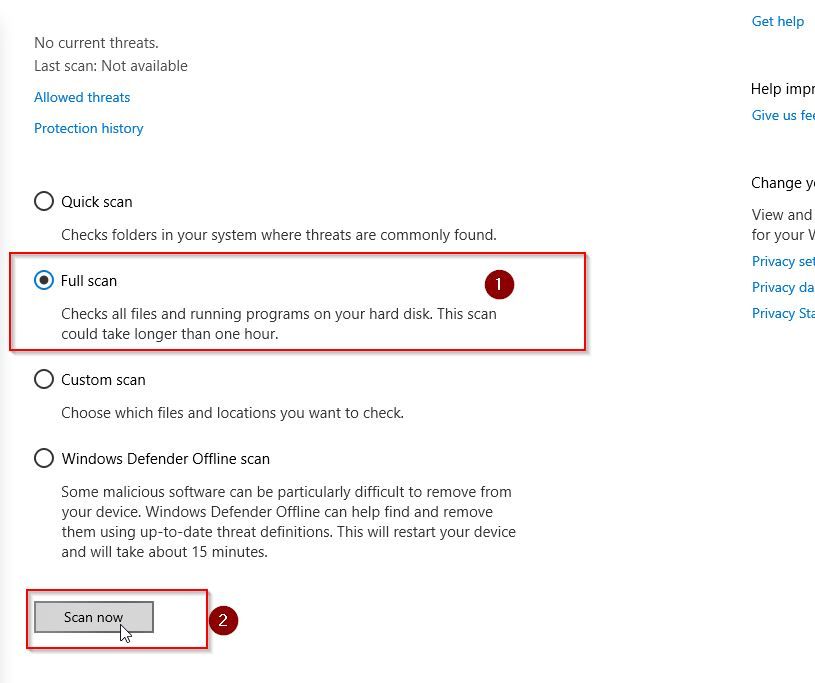
Solution 5: Modify Hosts File
The host’s file in your system is used for mapping the IP addresses to the hostnames. Tweaking it a little might resolve the Steam error. Follow the steps here to do so –
- Open File Explorer on your PC and go to the following path
C:\Windows\System32\drivers\etc
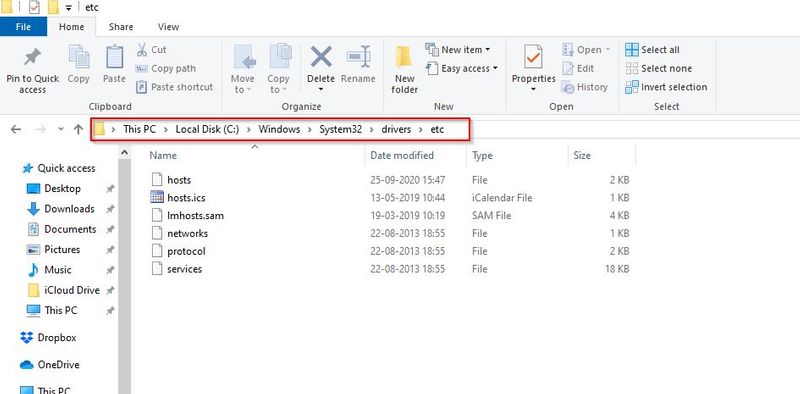
- Next, open the 'hosts' file in notepad in Administrator mode
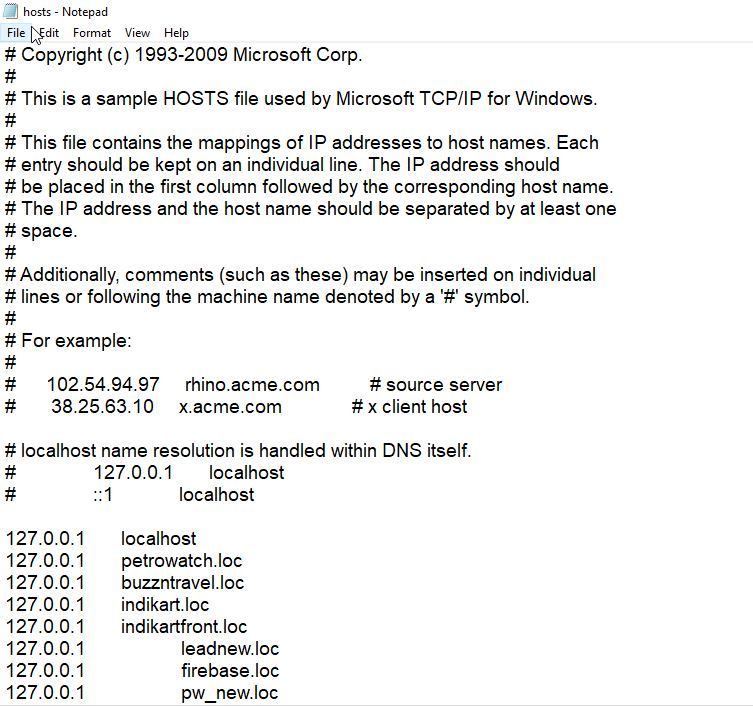
- Remove every other item from hostfile except 127.0.0.1 localhost.
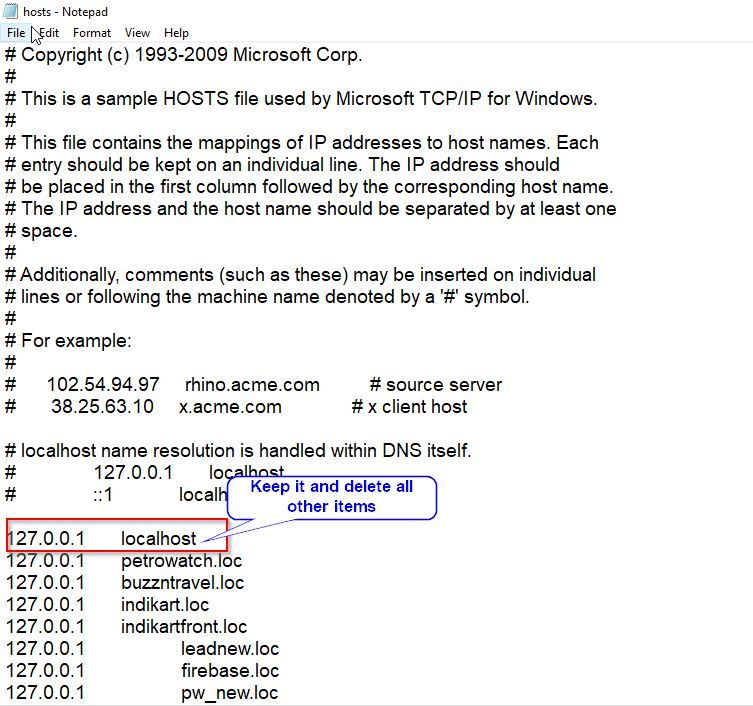
Then, try logging in Steam again and see if the issue is fixed.
Conclusion
Hope the solutions listed here will help you get rid of the “Steam error code 118: Unable to connect to the server error” forever. Sometimes, Steam servers go down for a while when the site faces huge traffic due to a sale. So, keep trying the methods and be patient.
Steam FAQs
What is Steam?
Steam is an online gaming platform developed by Valve Corporation where you can buy games. It is a cloud-based game library and also provides game upgrades to users.
Is Steam free software?
Steam is a completely free platform where you can download, install and play games. You only pay for the games you wish to buy.
Can we connect with friends on Steam?
Yes, you can connect with your friends on steam.