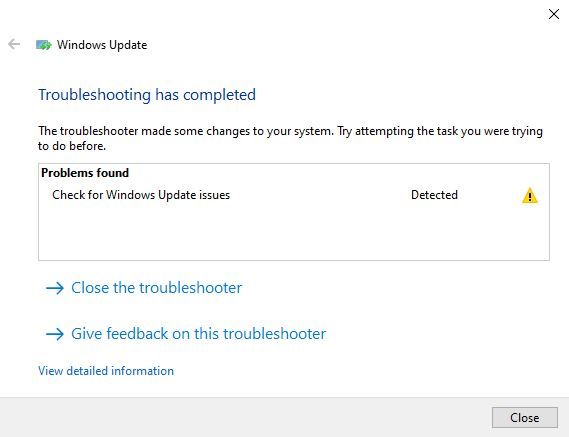Among the various applications of Windows OS, Windows Update is a tricky one. One of the most common errors encountered by users is the 'Windows Update cannot currently check for updates, because the service is not running'. To fix this, you may have to restart your system. If the problem still persists, here are following solutions that might help you fix it.
- Run the Windows Update Troubleshooter
- Restart the Windows Update Service
- Update RST Driver
- Clear your Software Distribution Folder
- Check for Malicious Software
- Re-install Intel Rapid Storage Technology Driver
- Re-register the Windows Update Files
- Turn off and on Windows Update
- Reset Windows Update Repository
- Install KB3102810 Update
- Temporarily Disable Antivirus/Firewall
- Update Drivers
Solution 1: Run the Windows Update Troubleshooter
Windows has a built-in troubleshooter that helps you tackle problems you encounter while using Windows 10. To fix this issue, you might run the Windows Update Troubleshooter.
Please follow the steps below:
- Go to Window Search Bar, type Troubleshooter Settings and Press Enter
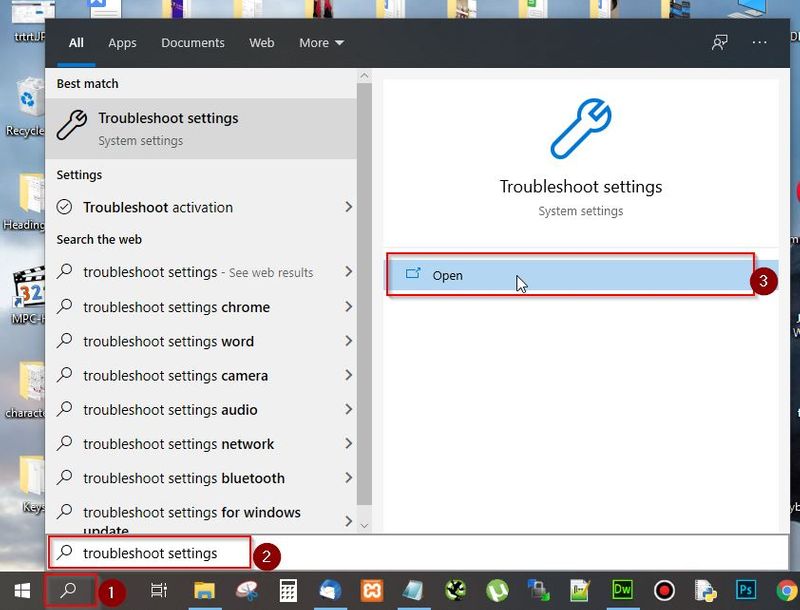
- Next click on Window Update and then select Run the Troubleshooter
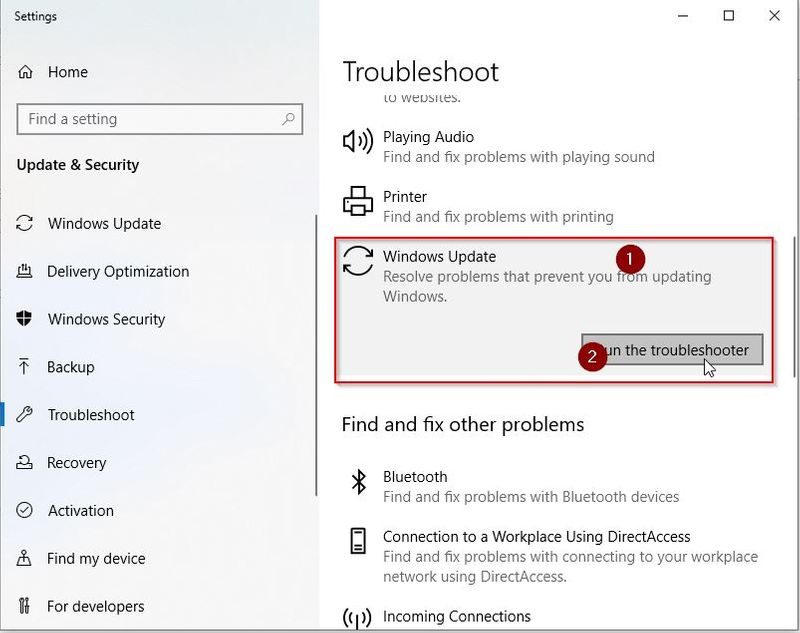
- Follow the instructions popping up on your screen to complete the process of troubleshooting.
- Now restart your computer and run your window update again
Solution 2: Restart the Windows Update Service
You may get the service not running error because any ny the .dll files involved with Windows Update is not correctly registered, You should restart following window update services and see if this fixes your error.
- Background Intelligent Transfer Service.
- Cryptographic Services.
- Window Update
Please follow the steps below:
- Press Window+R to open Run dialog box
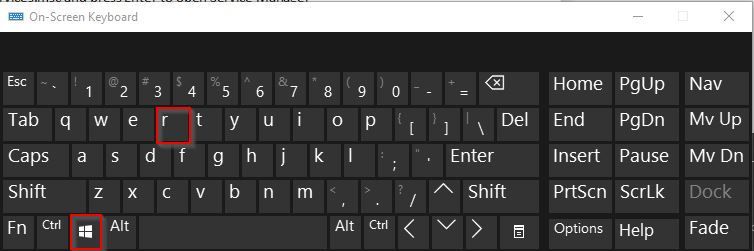
- Next in Run dialog box type services.msc and press Enter to open Service Manager
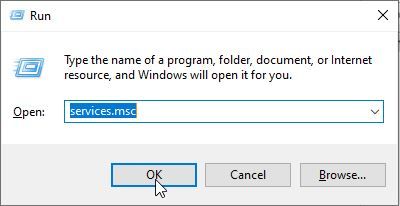
- Next Double click Background Intelligent Transfer Service.
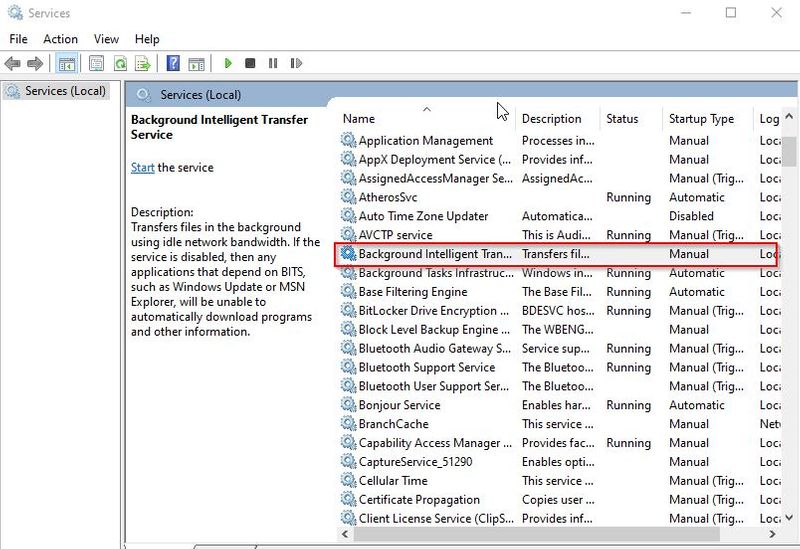
- Check whether the startup type is set to Automatic. After that click on the Start button. If the button is grey, click on the Stop button and then click on Start. Click OK for closing the window.
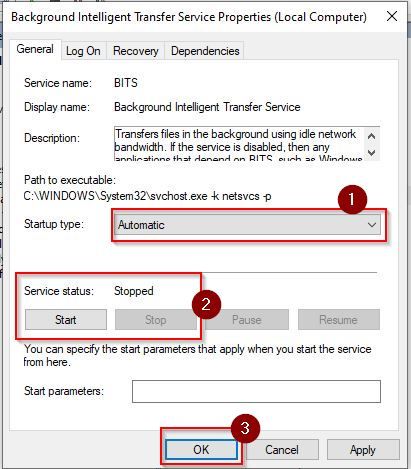
- Now Double click on Cryptographic Services.
.jpg)
Again make sure the startup type is set to Automatic. Click on the Start button and then click on OK to close the window.
.jpg)
Next double click on Window Update
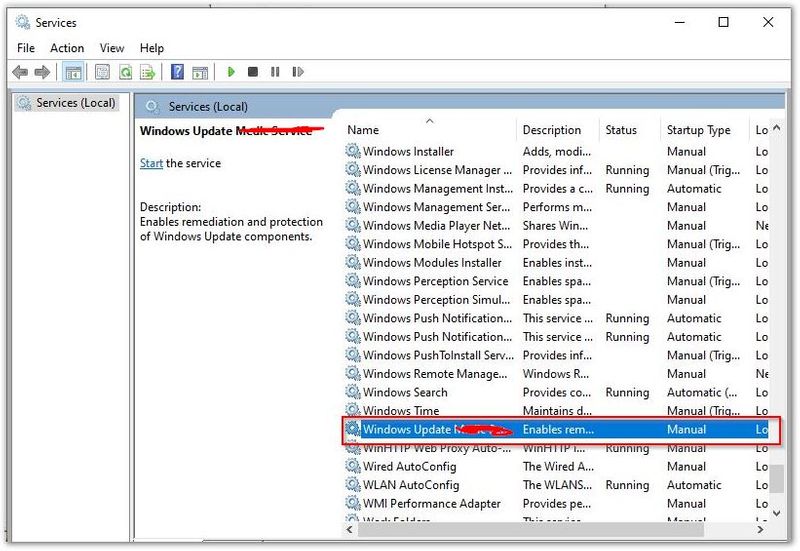
- Again make sure the startup type is set to Automatic. Click on the Start button and then click on OK to close the window.
.jpg)
At last restart your computer and check if the issue have been resolved
Solution 3: Update RST Driver
The error might happen due to the RST (Intel Rapid Storage Technology) driver that may have been outdated, missing or corrupted. Thus, make sure your drivers are updated. For this, visit the official website of Intel and search for the recent drivers. Make sure they are compatible with your Windows version.
Solution 4: Clear your Software Distribution Folder
The temporary files for Windows Update are stored in Software Distribution folder. You may get the error due to corruption issues with these files. A good solution is to remove the content of this folder.
Please follow the steps described below:
Press Window+R to open Run dialog box
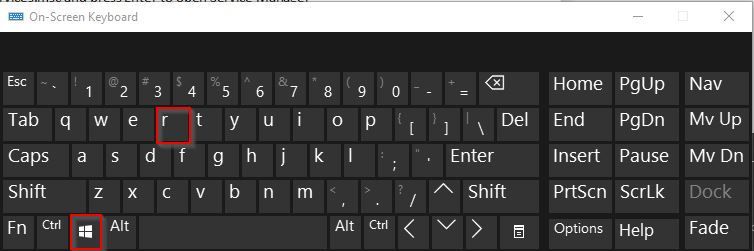
- Next type services.msc in run dialog box and press Enter
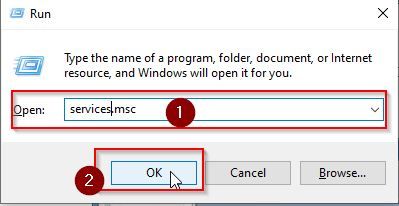
- Next in the Services window, Right click on Window Update and click Stop
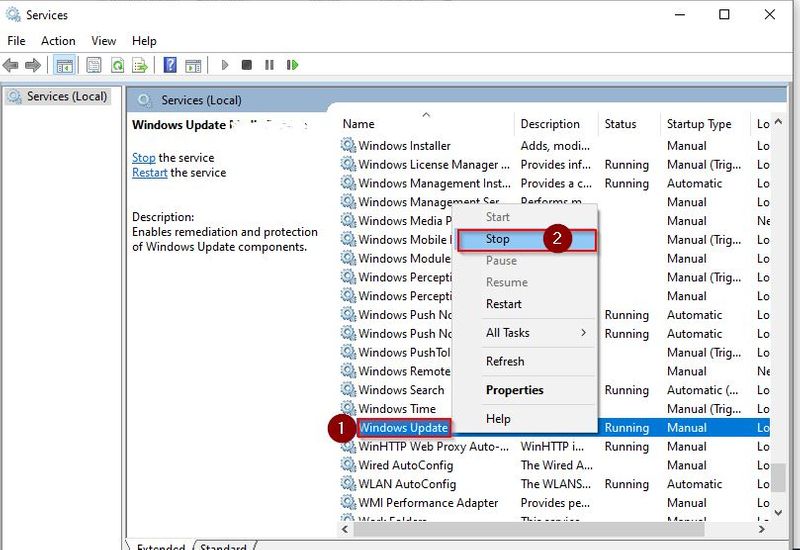
- Navigate to C:Windows folder in your PC
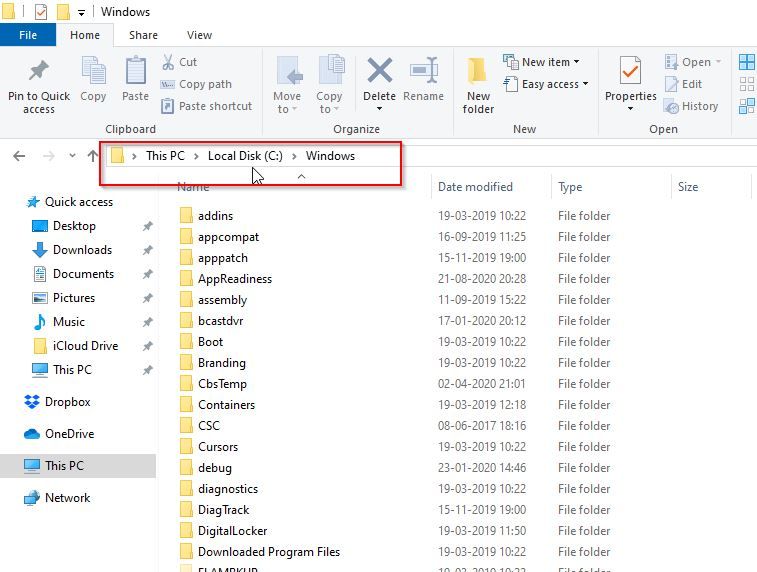
- Next search for SoftwareDistribution folder and delete it
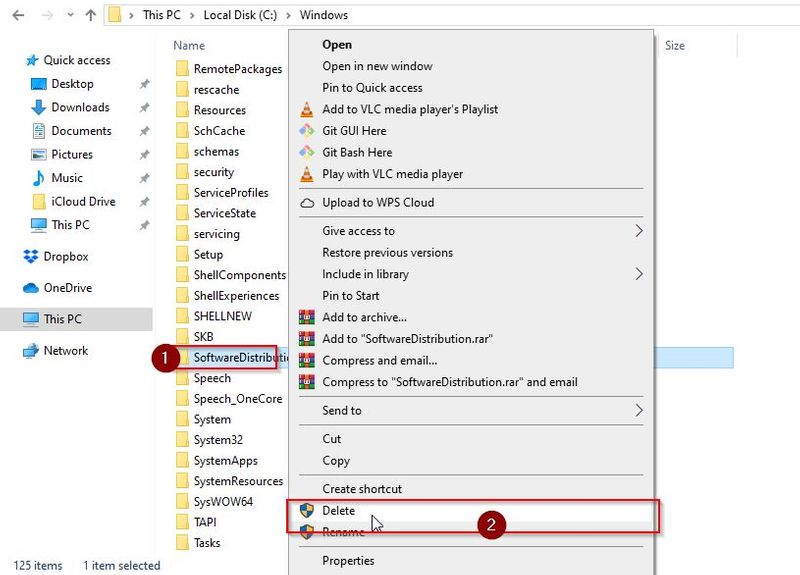
Now go back to Services Window, Right click on Window Update and click Start
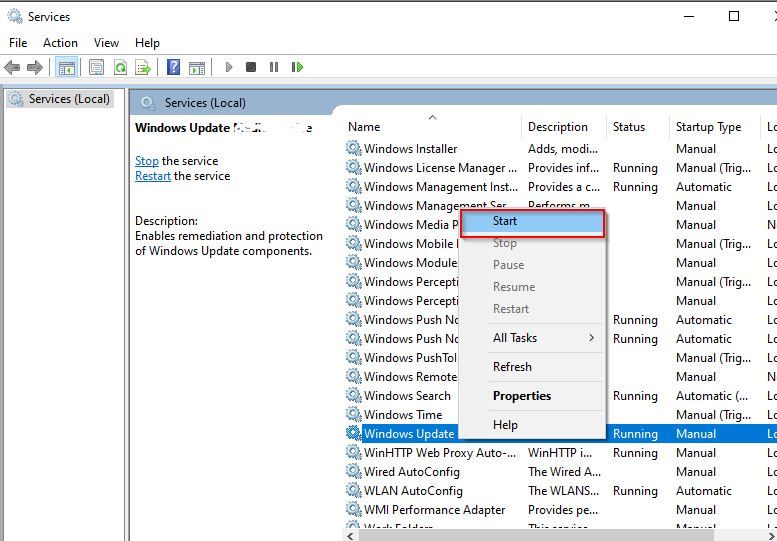
Restart your computer and run the window update.
Solution 5: Check for Malicious Software
This 'windows update service not running' may also occur due to some malicious software on your computer. Therefore run a scan on your computer to detect and remove any malicious program.
Please follow the steps below to run a scan on your computer (windows 10):
- Open Window Search Bar, type Virus & thread Protection and press Enter
.jpg)
- Next click on Scan Option
.jpg)
- Next select Full Scan and then click Scan Now
.jpg)
Now detect and uninstall the malicious software via control panel
Solution 6: Re-install Intel Rapid Storage Technology Driver
You may think that the RST driver may not have any connection with the Windows update issue, but apparently this will help you out.
Please follow the steps below –
- Press Window+R to open Run dialog box
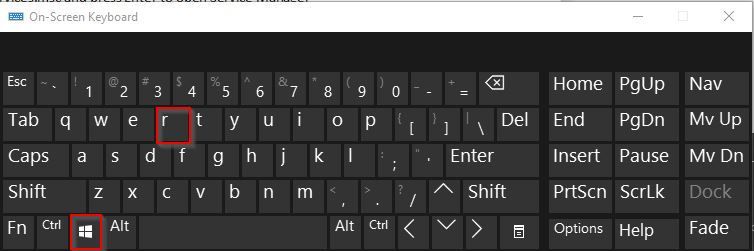
- Next in Run dialog box type devmgmt.msc and press Enter to open Device manager
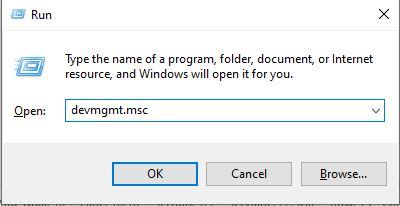
- Next in the device manager window expand Disk drive. Right click on the device and Uninstall the Device
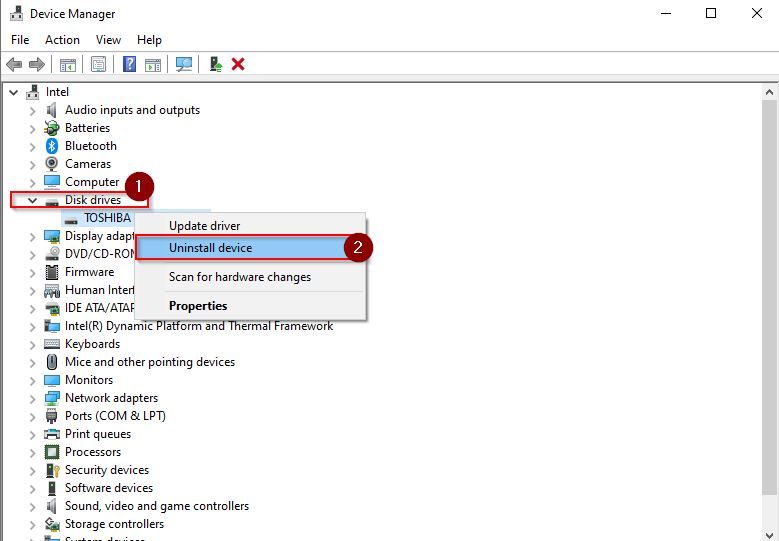
- Click Uninstall on confirmation dialogue box
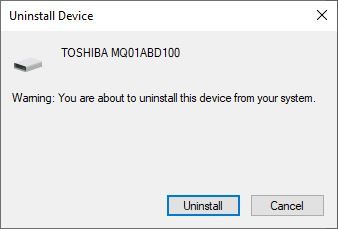
- Next go to google search bar and type Intel Rapid Storage Technology driver and click the appropriate result
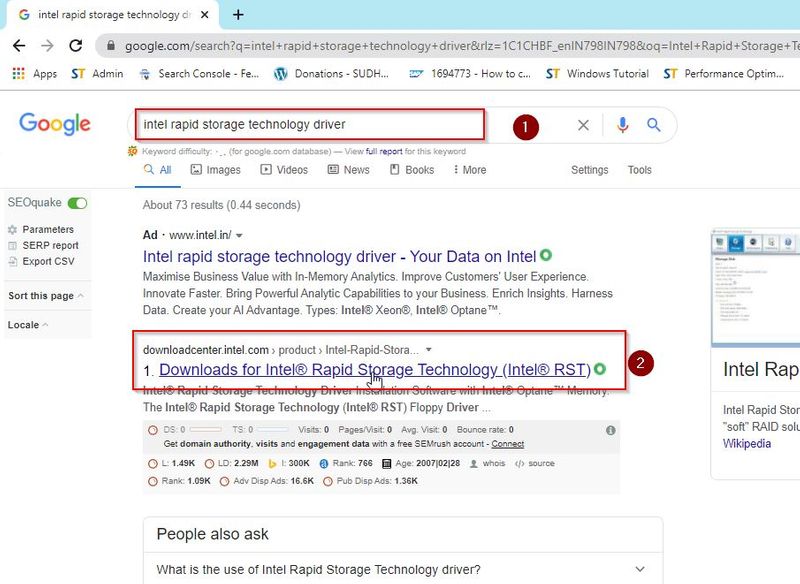
- Next choose the operating system and download and install Intel Rapid Storage Technology driver.
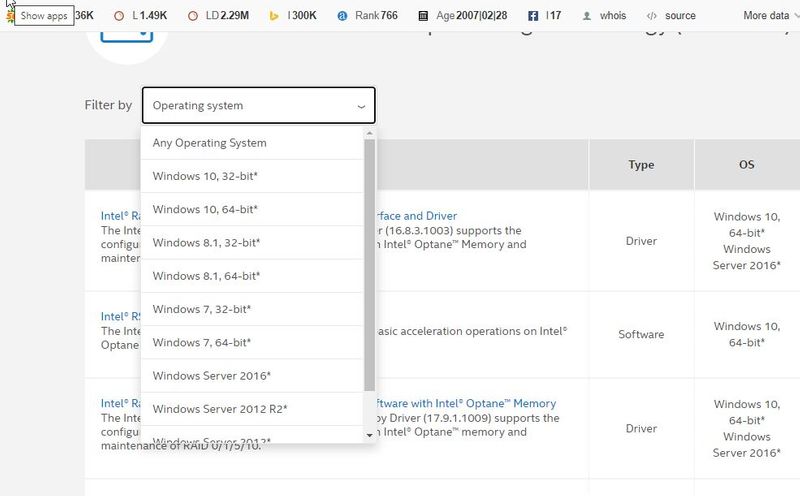
- Restart your computer and check if the issue have been resolved
Solution 7: Re-register the Windows Update Files
You can re-register the Windows Update files which are one of the core .dll files, which are responsible for the Windows Update service. Try doing it using the administrative Command Prompt.
Please follow the steps below:
- Go to Start menu, type Command Prompt and select Run as administrator.
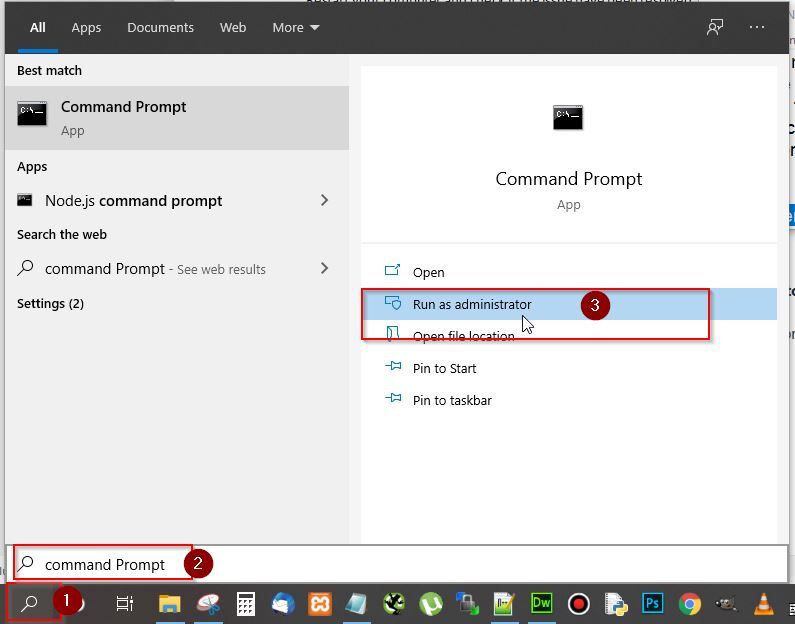
Type the following commands mentioned below and make sure to press enter after typing each command
- regsvr32 wuapi.dll
- regsvr32 wuaueng.dll
- regsvr32 wups.dll
- regsvr32 wups2.dll
- regsvr32 wuwebv.dll
- regsvr32 wucltux.dll
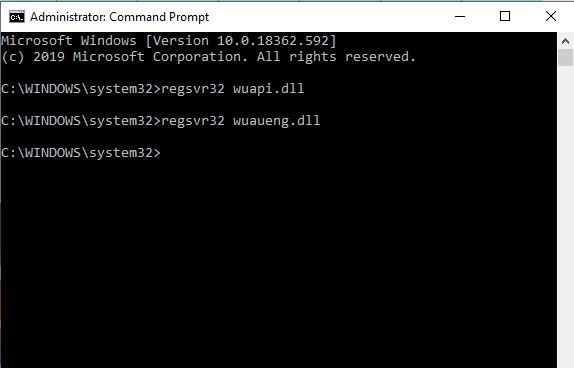
Next type exit in command prompt and press enter. Restart your computer and check if the issue have been resolved
Solution 8: Turn off and on Windows Update
If none of the solutions mentioned above didn’t work, then turning the Windows Update off and on through the Control Panel might fix this issue. This can work as the option resets any incorrect Windows update settings.
Please follow the steps below:
- Go to Start menu, type Window Update Settings and press Enter
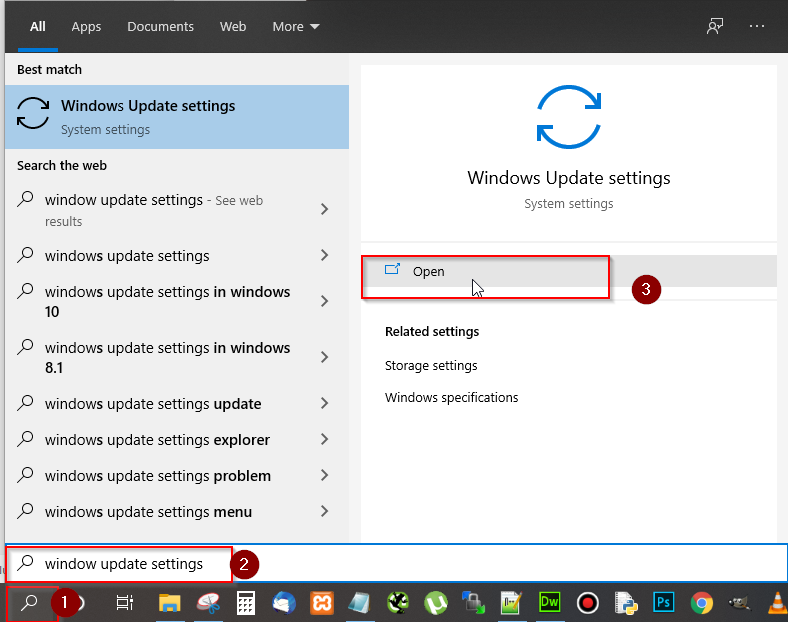
- Next go to Advance Options
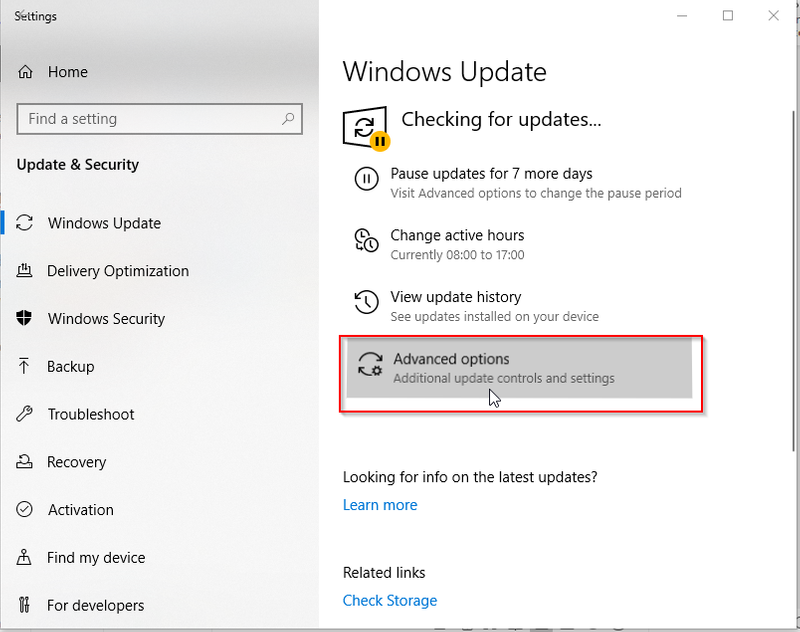
- Now in Advance Setting pause the window and then resume it again
The steps may be different on the latest versions of Windows 10. Before performing the steps, you have to turn off Windows Update, restart your system and turn Windows Update.
Solution 9: Reset Windows Update Repository
If the steps mentioned above are not working, try resetting the Windows Update repository.
Please follow the steps below:
- Go to Start menu, type Control panel and select Run as administrator.
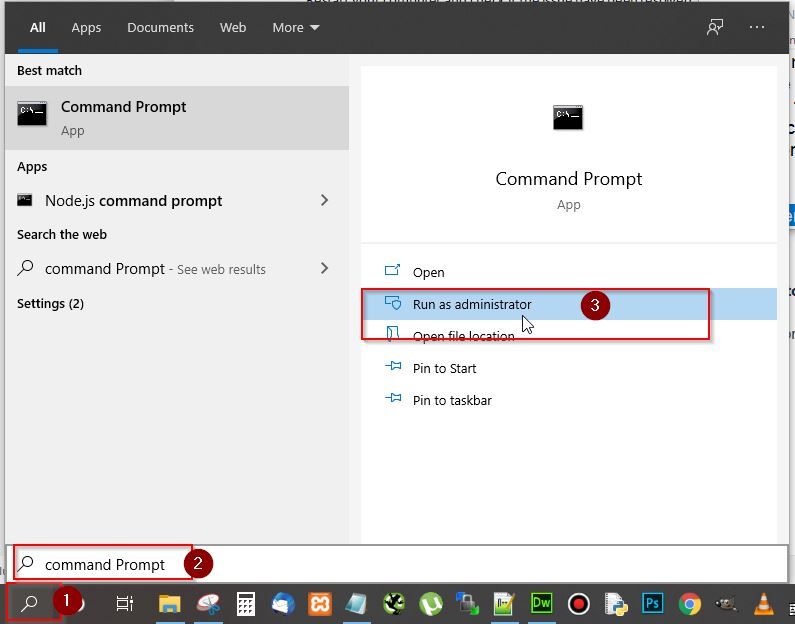
Type the following commands mentioned below and make sure to press enter after typing each command
- net stop bits
- net stop wuauserv
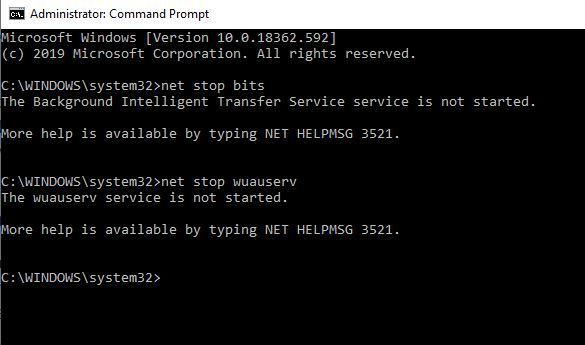
- Next Navigate to C:Windows folder in your PC
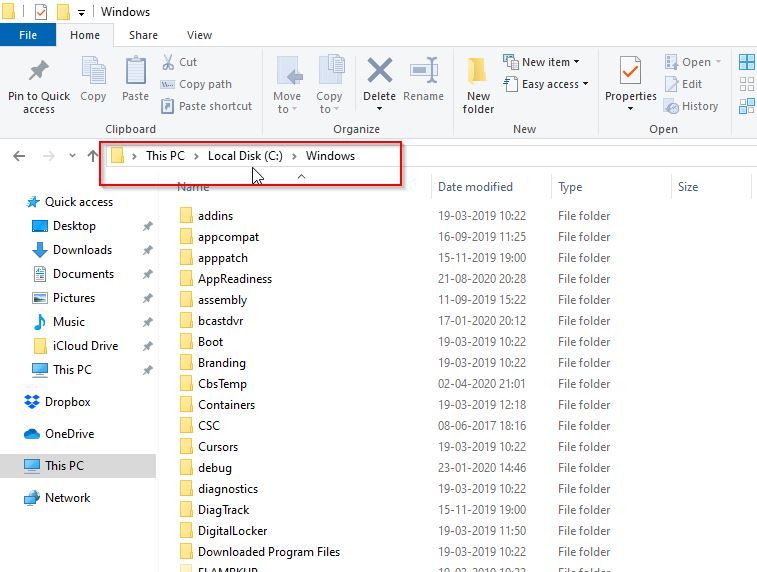
- Rename SoftwareDistribution to SoftwareDistribution.old
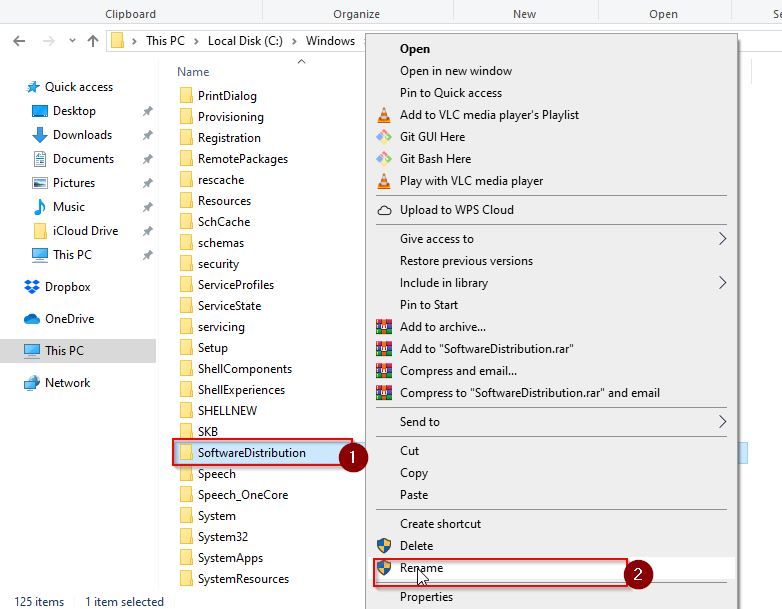
Next go back to command prompt (elevated) and type the following commands (make sure to press enter after typing each command)
- net start bits
- net start wuauserv
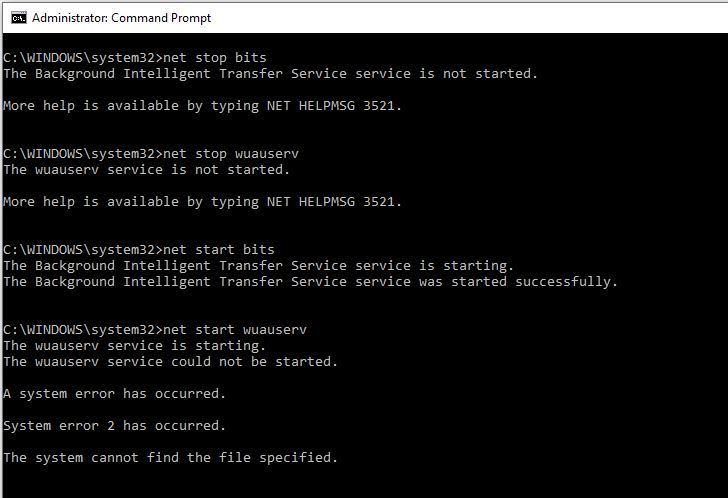
Exit the command prompt and restart your computer.
Solution 10: Install KB3102810 Update
You might have to install KB3102810 stand-alone security update in your computer for fixing the “Windows Update Service not running issue”.
Note: This solution is only applicable for Windows 7 SP1 & Windows Server 2008 R2 SP1.
Please follow the steps below to install KB3102810 update:
- Go to google search bar and type KB3102810, click the first result
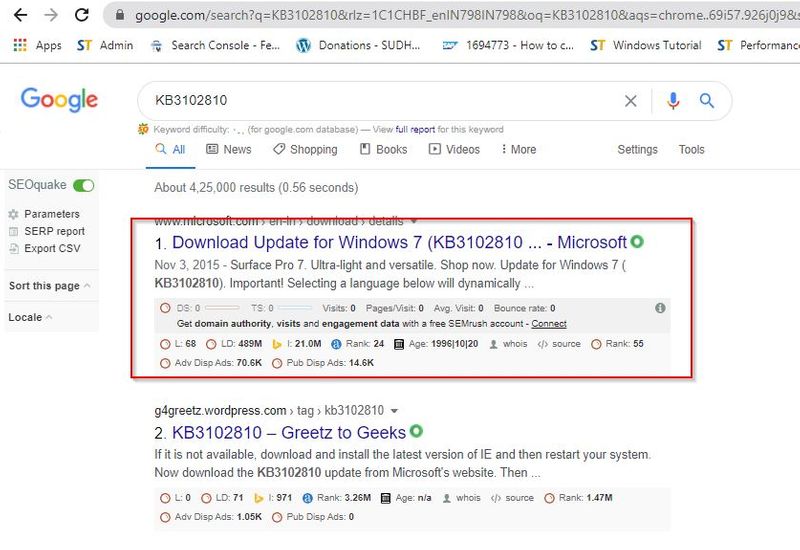
- Download and Install the KB3102810 update
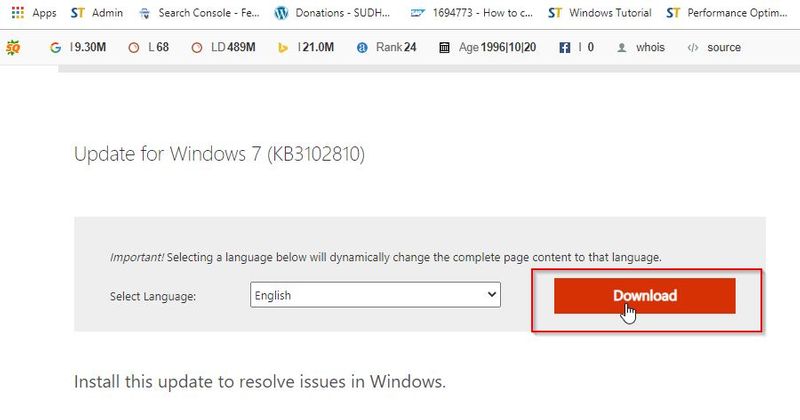
- Restart your computer
- Next press Window+R to open Run dialog box
.jpg)
- Type services.msc in Run dialog box and press Enter to open Service Manager
.jpg)
- Right click on Window update and select Stop
.jpg)
- Now go to C:Windows folder in your PC
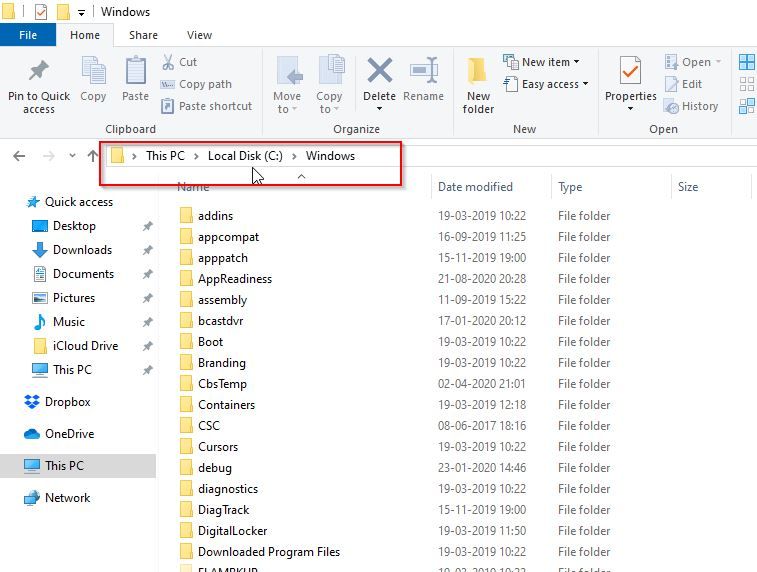
- Search for SoftwareDistribution folder and delete it
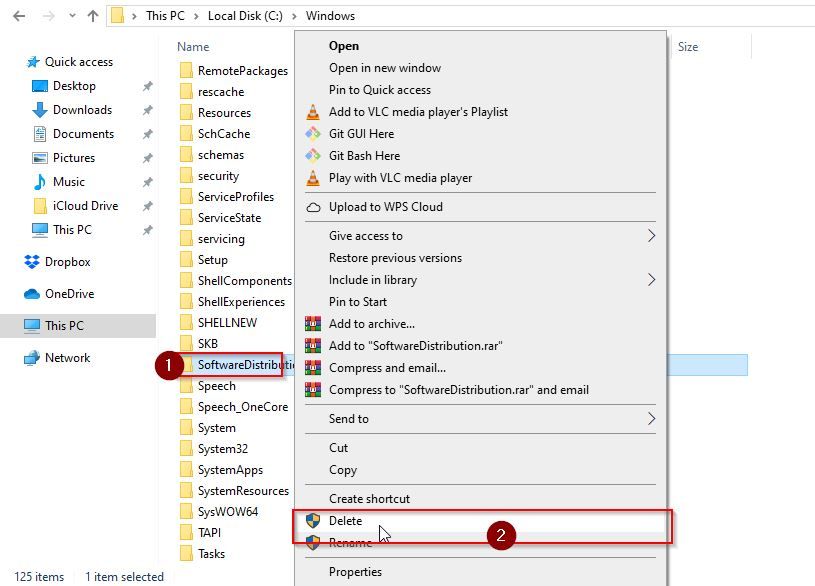
Restart your computer and check for window updates.
Solution 11: Temporarily Disable Antivirus/Firewall
The antivirus software you are currently using might hamper the Windows Update service. So, disable it and check for updates. No matter whether the solution works or not, enable your computer’s protection as soon as possible.
Solution 12: Update Drivers
If all the strategies mentioned above do not work, try updating all the drivers. This might help you fix the “Windows Update Service not running issue”. This is because your device may have outdated drivers that are causing the error in Windows Update Service.
Conclusion
We hope any of solutions mentioned above will surely solve the ‘windows update service not running’ error. If you are still facing problems, let us know in the Comments section below.