In this SAP FICO tutorial, the Stechies users will learn the step-by-step procedure to Change the Posting Date of a Parked Document in the SAP system with proper screenshots.
What is the Posting Date in SAP?
The Posting Date is the date that will be used to post the transaction in the GL. This is the date that determines which fiscal year and period the transaction will be posted into.
How to Change Posting Date of Parked Document?
There are two methods to change the posting date of the parked document in the SAP System.
Method 1:
Please follow the steps below to change the posting date of the parked document using t-code FBV2:
Enter t-code FBV2 in the SAP command field and Execute it
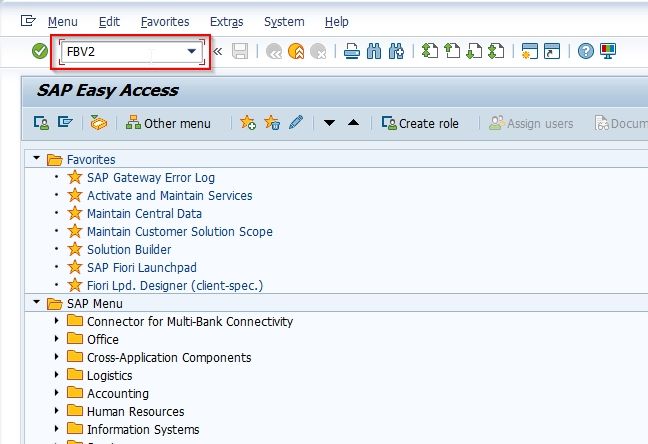
Next on Change Parked Document: Initial Screen under Key for Parking section enter the following details
- Company Code: Enter the company code
- Doc Number: Enter SAP Journal Entry document number
- Fiscal Year: Enter the year when the journal entry was created.
And press the Enter button
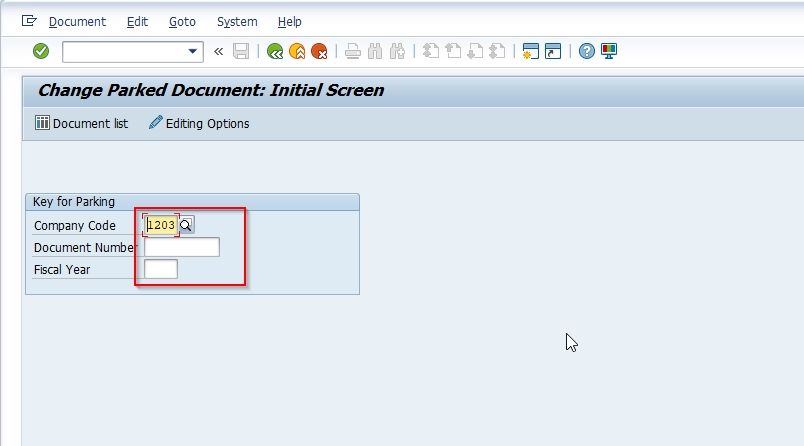
Note: If you don't know click on the Document List button to search for a FI document number. Narrow down the selection of criteria for the required result.
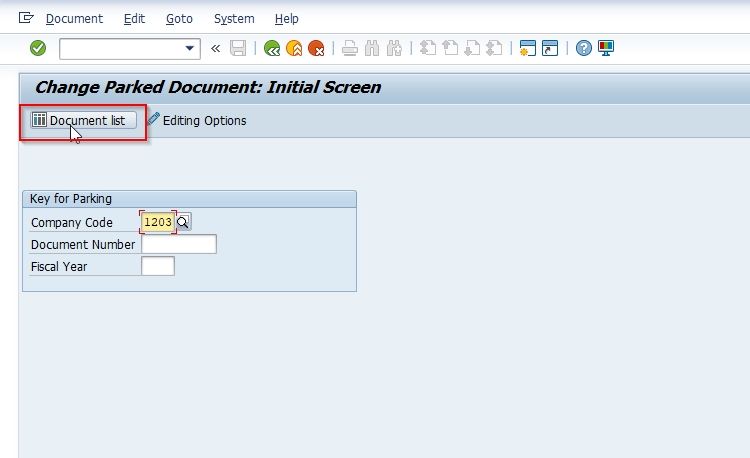
Next, make changes in the Posting Date or any other data (in the white field) you want to change
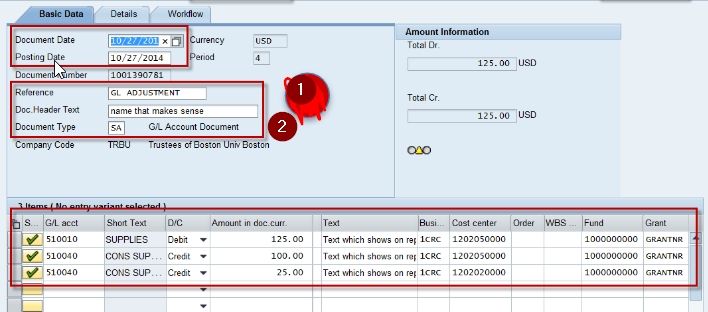
Now click on the Save Parked Document button to save the changes done as shown in the image below.
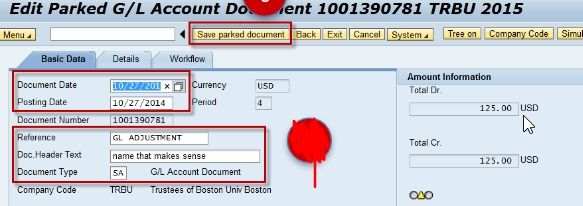
Method 2
Please follow the step below:
Enter t-code SPRO in the SAP command field and press Enter to execute the transaction code.
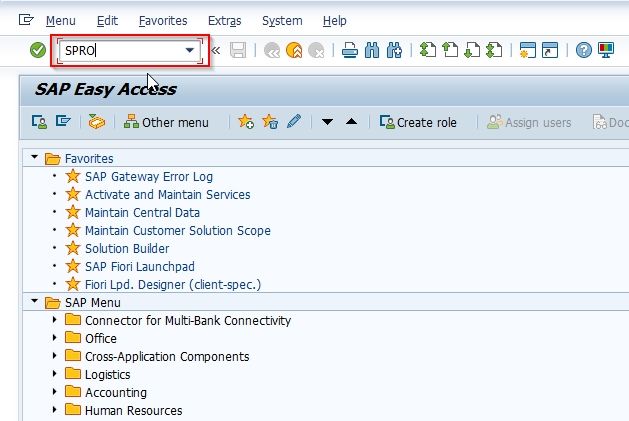
Next, click the SAP Reference IMG button to proceed to the next steps.
.jpg)
Now go to the following SAP IMG path:
SPRO > IMG > Fin. Accounting > Fin. Accntng. Global Settings > Document > Document Parking > Change Posting Date for Parking Documents
.jpg)
On the next screen, you will see the list of posting dates for parked documents.
.jpg)
Select the Posting Date and click the Edit button as shown in the image below
.jpg)
Make changes according to your business requirement and click the Save button to save the changes