What is an Attribute View?
An attribute view is quite similar to the master data or dimensions in the SAP BW system. This can be amalgamated with the analytic views for producing a star schema based structure. The same attribute view can also be reutilized for multiple analytic as well as calculation views.
Listed below are the various types of Attribute View:
1. Time
2. Derived
3. Standard
How to create the Attribute view in SAP HANA?
In the SAP NetWeaver Business Warehouse, the attribute views are similar to Dimension, however, the difference is that attribute views can be completely reusable throughout the system and are stuck up to a single model.
- Calculation View- Multi-provider
- Attribute view – Dimension
- Analytical View – Info cube
Creating a new attribute view is generally based upon the expanded information for the products.
Listed below Is the explanation regarding the texts, business partners, products, and addresses tables.
All of this requires combining the texts, addresses tables, products, business Partner.
By right clicking on the models package and creating select models New>Attribute View.

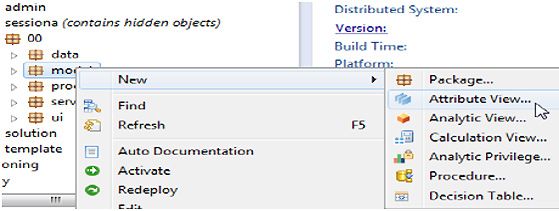
Now create an Attribute Name, BP_ATTR_VIEW and clicks on finish
.jpg)
Now add the table at Data foundation view
Now drag and drop them from the SAP_HANA_EPM_DEMO Schema.
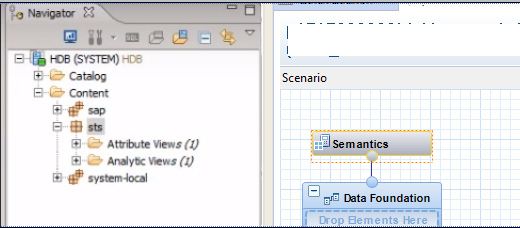
Then please add the business partner, products, addresses as well as texts table to your data foundation.
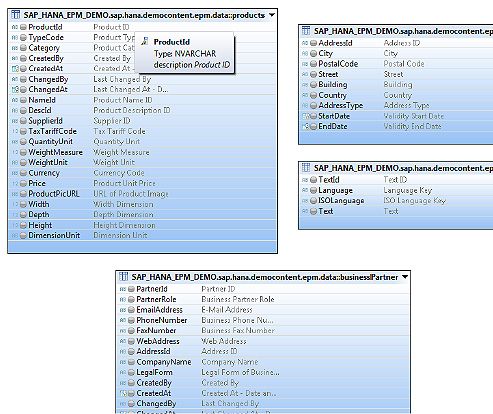
Upon clicking on the dot user can see next to the column name, price, type code, currency, add Product Id, and Category from the products table and Text from texts table to the output.
Note: The grey dot should typically be in orange color once the column has been added to output.
Modify the Column name Text to Product Name
Note: We can also change the Name along with Label in the properties tab.
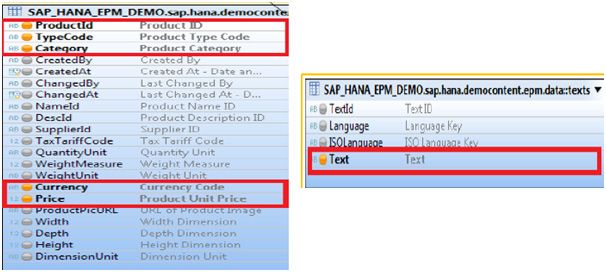
Drag and drop the Name Id column from the products table to the Text Id column of the textstable. Alter the Join Type to Text Join and choose Language as the Language Column.
Create an Inner, 1: N join between the Supplier Id of the product table as well as the Partner Id column of the business Partner. Add the Partner Id along with the Company Name to the output from business Partner table.
Add an Inner, 1:1 join between the Address Id of the business Partner table to the Address Id of the addresses table. Add the building, City, Postal Code, Street and Country columns of addresses to the output.
Now please Save and activate the model
Choose the Attribute View-> Right click -> Data Preview.
There are several tools for performing analysis on the view data, in the data preview, for an initial test user should select the Raw Data