What is a Company in SAP?
A company is a business organization or group of companies in which individual financial statements are drawn according to the relevant commercial law for that particular country. The financial transactions of the company are recorded in the local currency.
A company is denoted by a five-character alphanumeric key. A company can have multiple company codes and might have operations at various locations but must be part of the same business unit.
This tutorial guides you through step by step procedure of the following:
- Create a new company in SAP FI
- Create company code in SAP FI
- Assign company code to the company
How to Create a Company?
Please follow the steps below to create a new company:
Enter the t-code OX15 in the SAP Command Field and press Enter
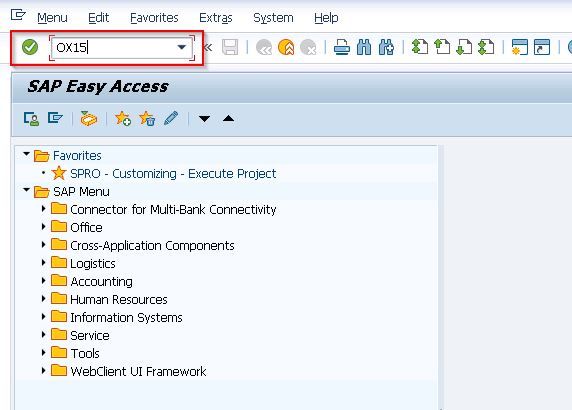
OR
Navigate to the following SAP menu path:
SPRO –> SAP Reference IMG -> SAP Customizing Implementation Guide(IMG) –> Enterprise Structure –> Definition –> Financial Accounting –> Define Company.
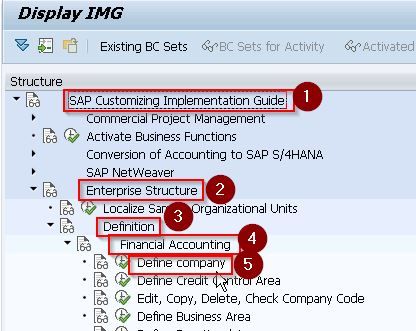
On the next screen click on New Entries or press F5 to create a new company.
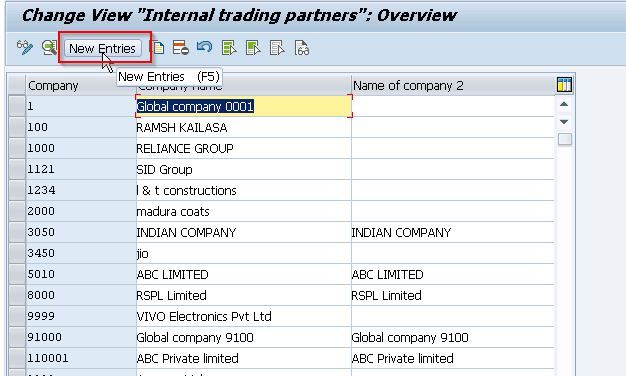
Next enter the following details of the new company:
- Company Unique ID
- Company Name
- Company Street Address
- Company PO Box,
- Company Postal Code
- City in which company is located
- Country of Company
- Language Key
- Currency Detail
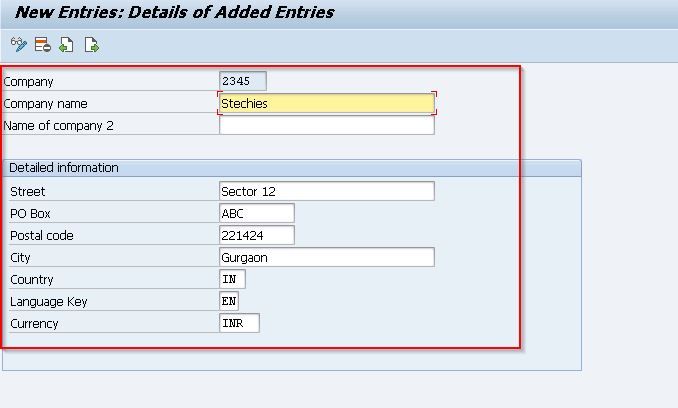
Once you fill in all the required information, click the Save icon or press Cntrl+S
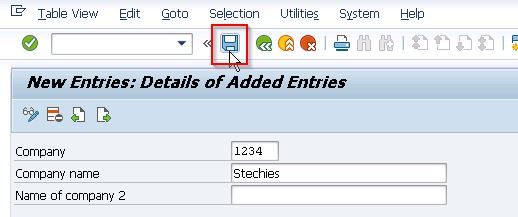
Next, select your Customizing Request and press Enter to proceed
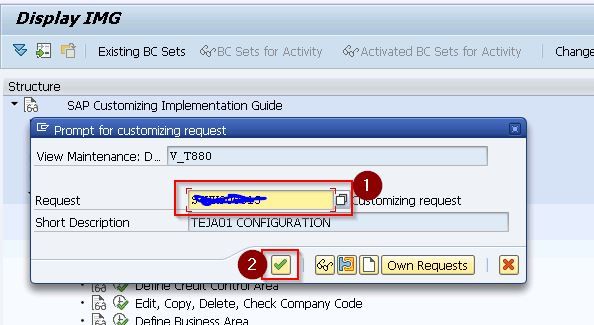
A new company Stechies is created
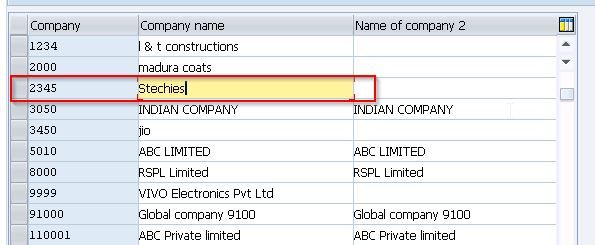
After defining a new company, next step we will create a company code.
How to Create A Company Code
Company code is the small organizational unit for which individual financial statements like G/L account, Balance Sheet, and Profit and Loss account are drawn.
Please follow the steps below to create a new company code:
Enter t-code SPRO in the commend field and press Enter
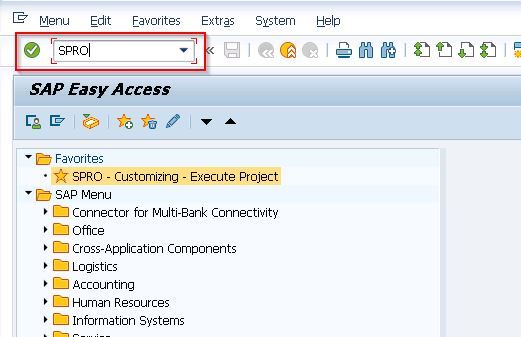
Next, in ‘Customizing Execute Project screen click the SAP Reference IMG button
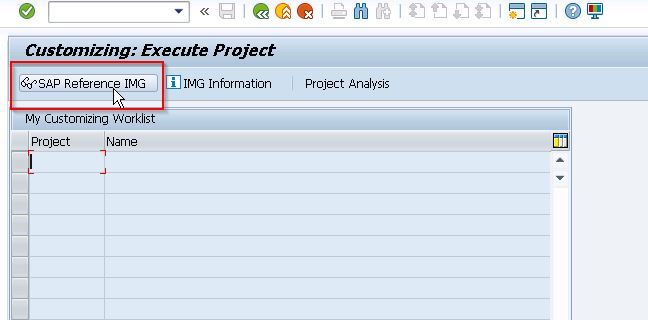
Now Navigate to the following SAP menu path:
SAP Customizing Implementation Guide ->Enterprise Structure->Definition->Financial Accounting->Edit, Copy, Delete, Check Company Code
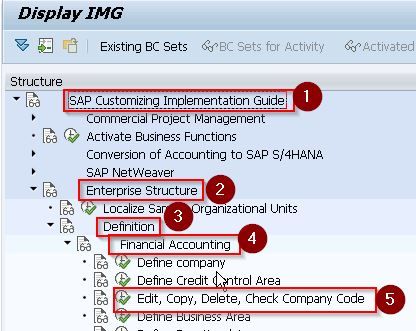
On the next screen, double-click on the Edit Company Code Data option
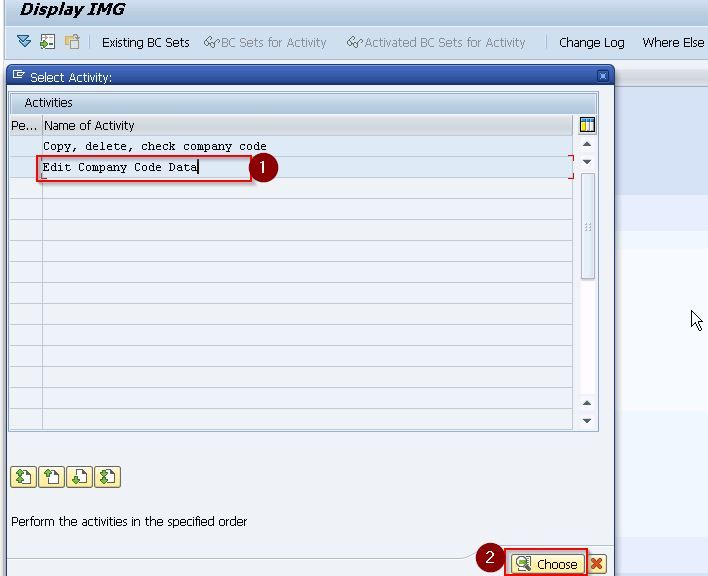
Note: If you select the Copy, Delete, company code option then all the data and assignment of a company code gets automatically copied.
Now on the next screen click the New Entries button or press F5 to create a new company code.
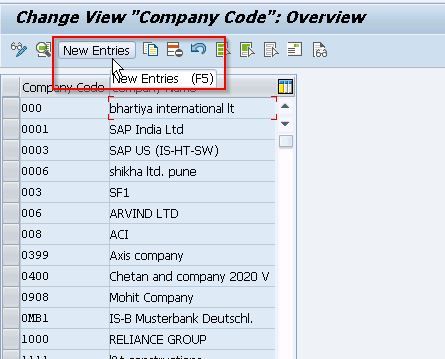
On the next screen enter the following details:
- Company Unique ID
- Company Name
- Company City
- Company Country
- Local Currency
- Default Language
And then click the Next Entry icon or press F8 to proceed.
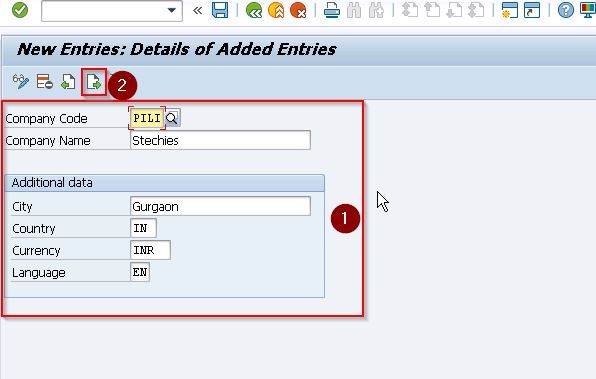
Now enter the Address details for the company and click the Green Tick icon to proceed
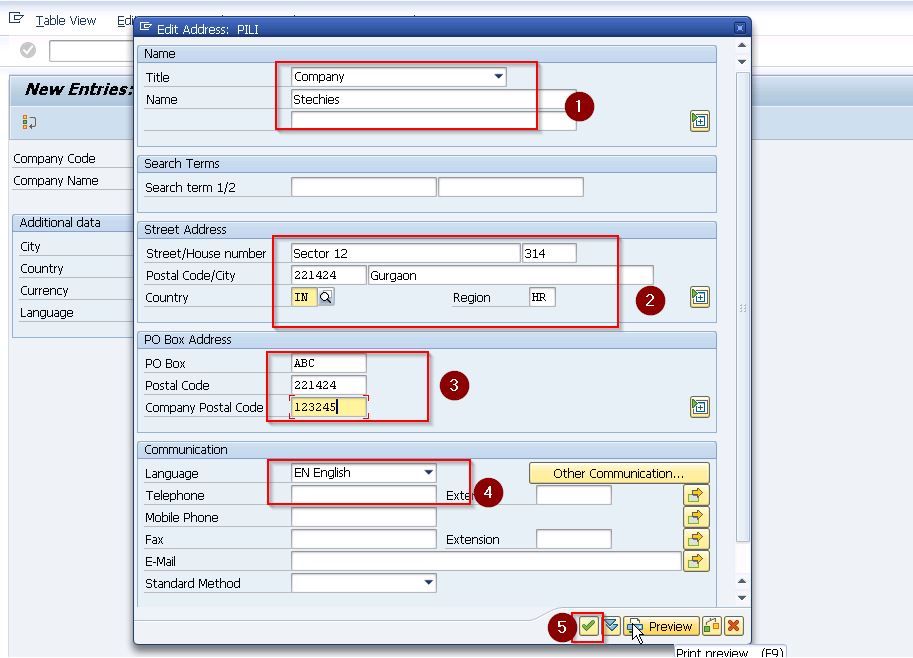
Once you feed all the required information in the system, click the Save icon.
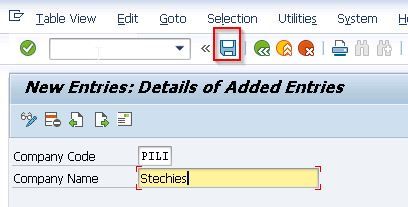
Next, select your Customizing Request and press Enter to proceed
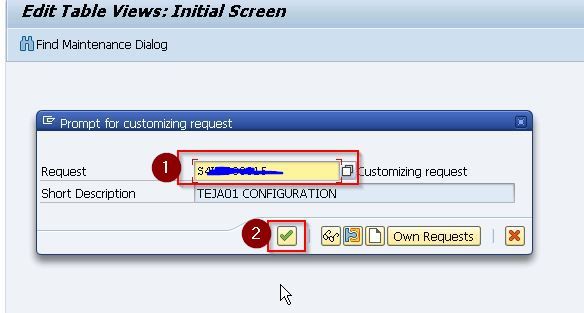
New company code PILI has been created.
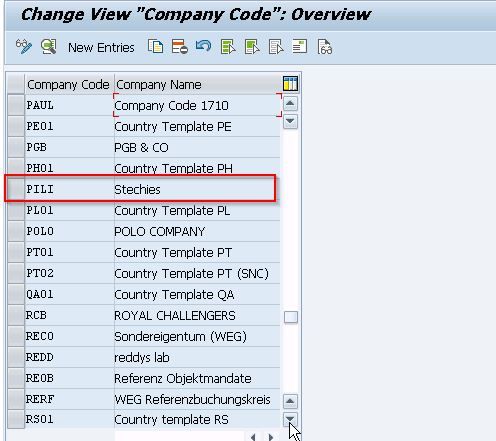
How to Assign Company Code to Company
Once we have created a new Company and Company code, now we need to assign the company code to the company.
Please follow the steps below to assign a company code to the company:
Enter t-code SPRO in the SAP Command field and press Enter to execute it.
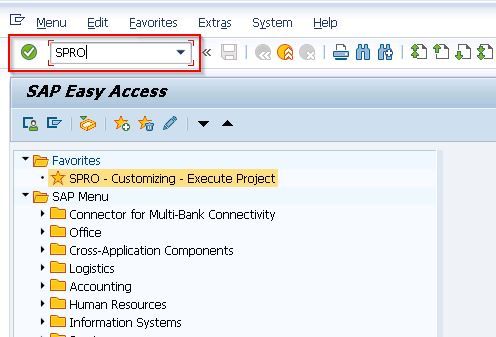
Next, in the ‘Customizing Execute Project’ screen click the SAP Reference IMG icon
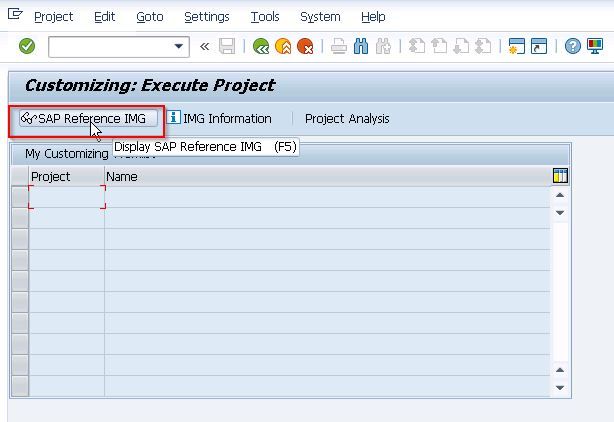
Now Navigate to the following SAP menu path:
SAP Customizing Implementation Guide ->Enterprise Structure->Assignment->Financial Accounting->Assign Company Code to Company
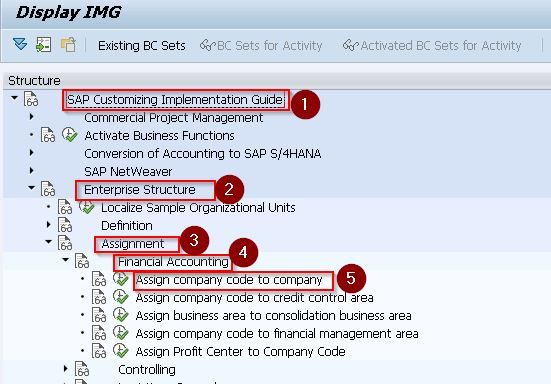
On the next screen enter your Company ID against the Company Code which you want to assign.
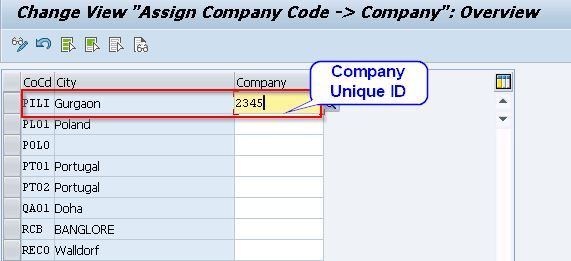
Next click on the Save icon to proceed
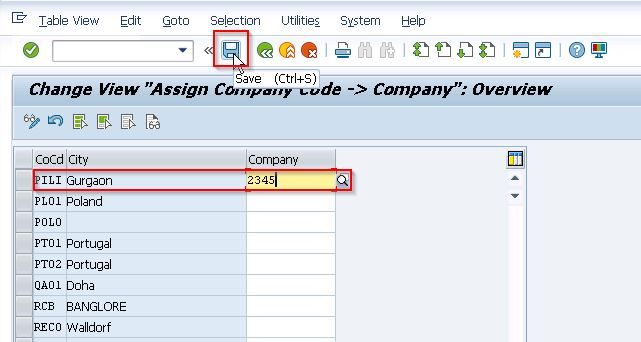
At last, select your Customizing Request and press Enter
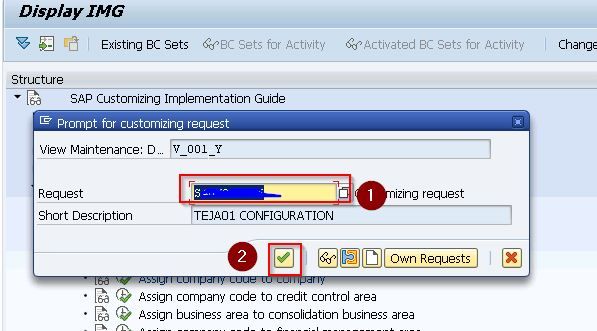
Your Company code is assigned to your company.