In this SAP FICO tutorial, the Stechies readers will learn the various functions for editing the Financial Statement Versions (FSV) and the step-by-step process to edit an FSV in your SAP system with proper screenshots.
What are the Functions for Editing Financial Statement Versions?
There are various functions that are available for SAP users to edit the tree structure of the financial statement version (FSV) in t-code OB58:
1) Expand a subtree:
A user can expand all subnodes of a node by selecting the required node and then right-click on it and clicking Expand Subtree option.
.jpg)
2) Set focus:
A user can set focus on a node by selecting the specific node and go to Edit > Set Focus in the status bar. Once you set focus on the selected node only that node will be displayed.
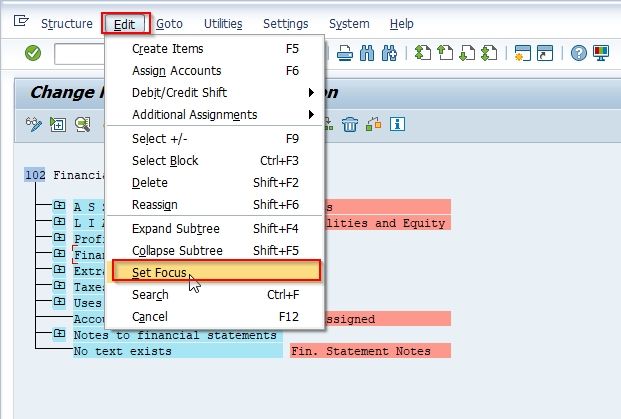
3) Reassign nodes:
A user can also reassign the nodes by selecting the node that he wants to reassign, positioning the cursor on the target node, and then click Reassign button.
.jpg)
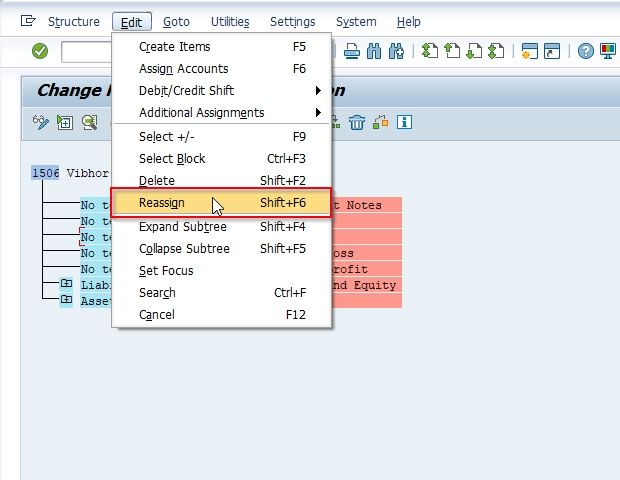
4) Check structure:
A user can also review the FSV to check if all the requirements have been fulfilled by choosing the Check icon.
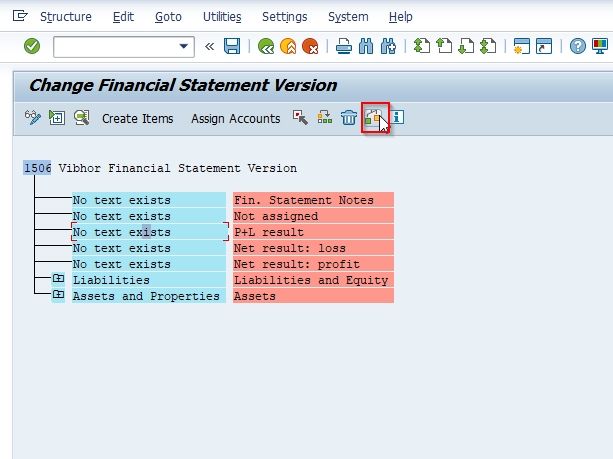
5) Search structure: icon
A user can search for character strings in the structure such as item names or account intervals etc. To do that go to Edit > Search.
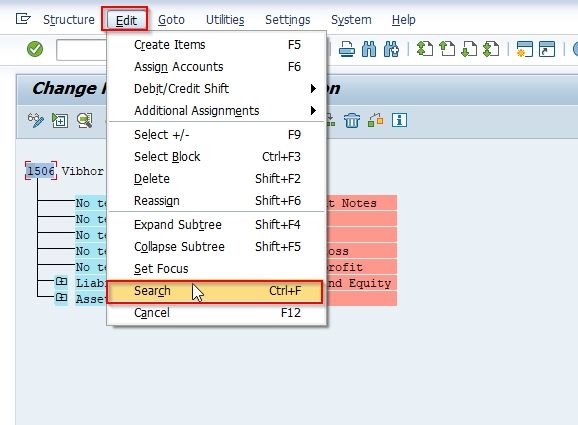
6) Display G/L accounts:
A user can also display the G/L account or functional area names. To do that select the node and then go to Settings >Change.
.jpg)
A dialog box appears in which the user can select the With Account/Functional Area Texts checkbox.
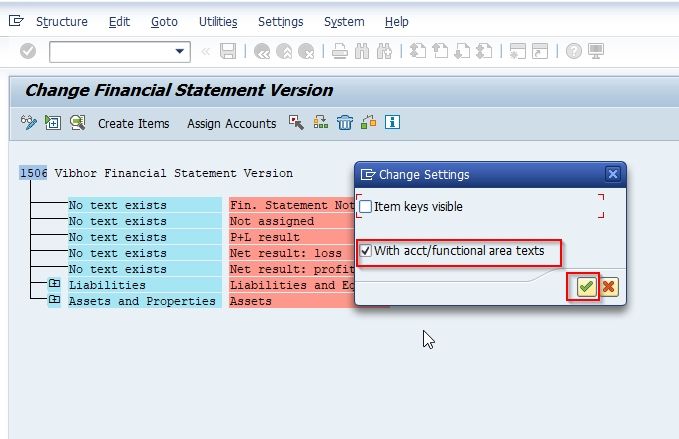
7) Select nodes:
A user can select a node by placing the cursor on it and choosing Select +/-.
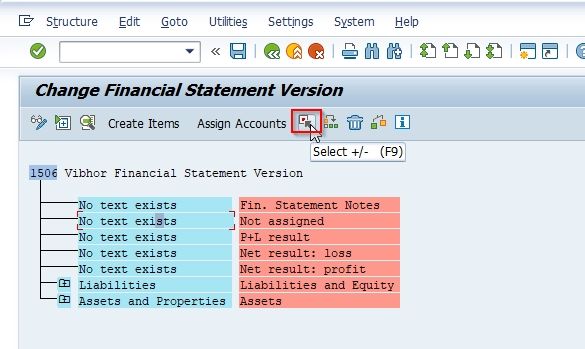
In order to select a block of nodes, select the first node of the block as above, place the cursor on the last node, then go to Edit >Select Block.
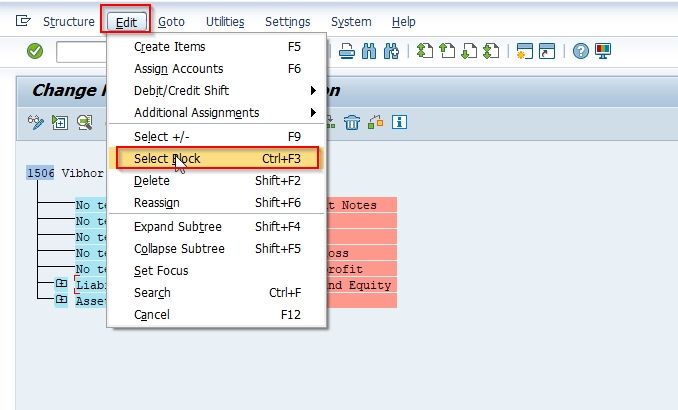
How to Edit Financial Statement Version?
Please follow the step by step procedure to edit the financial statement version:
Execute t-code OB58 in the SAP Command field.
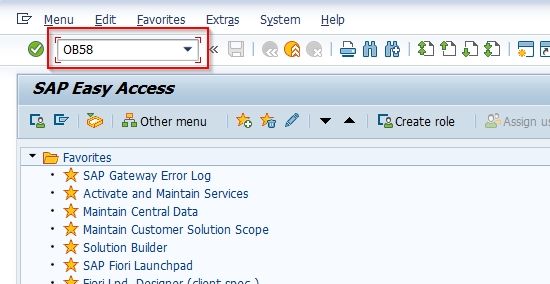
Next on Change View "Financial Statement Versions": Overview screen click on the Position tab and search for the FSV that you want to edit as shown in the image below.
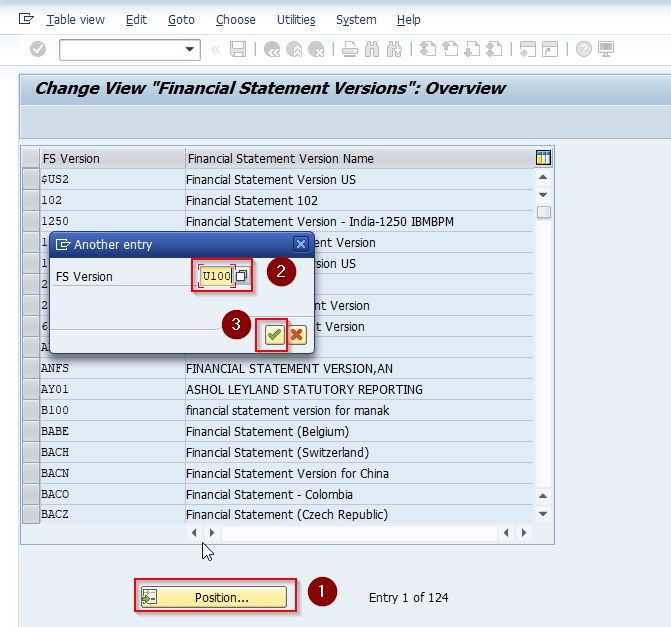
Now select the FSV you want to edit and click the Financial Statement Items button
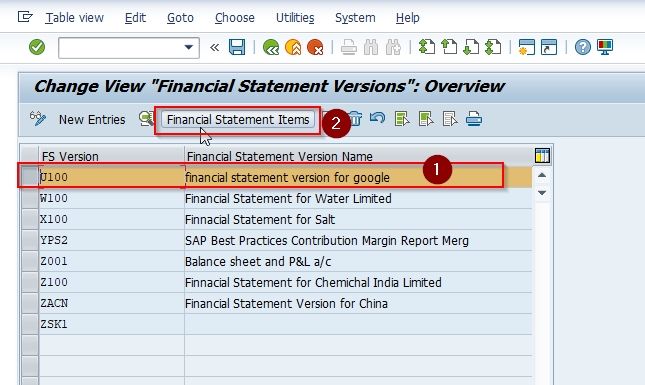
On Change Financial Statement Version screen you will see the nodes of the FSV click on the Create Item button
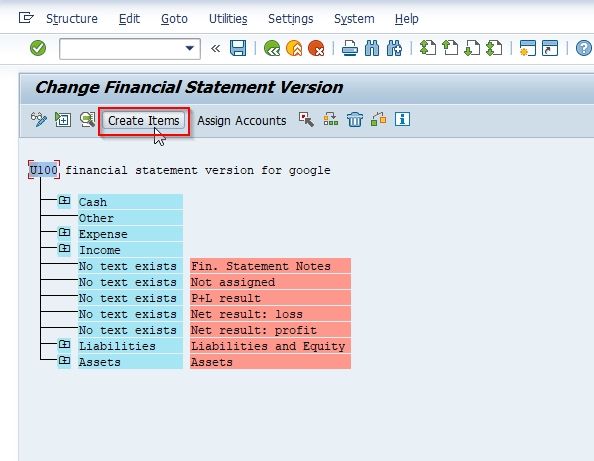
In the Create Item box create a new item and press Enter to proceed as shown in the image below:
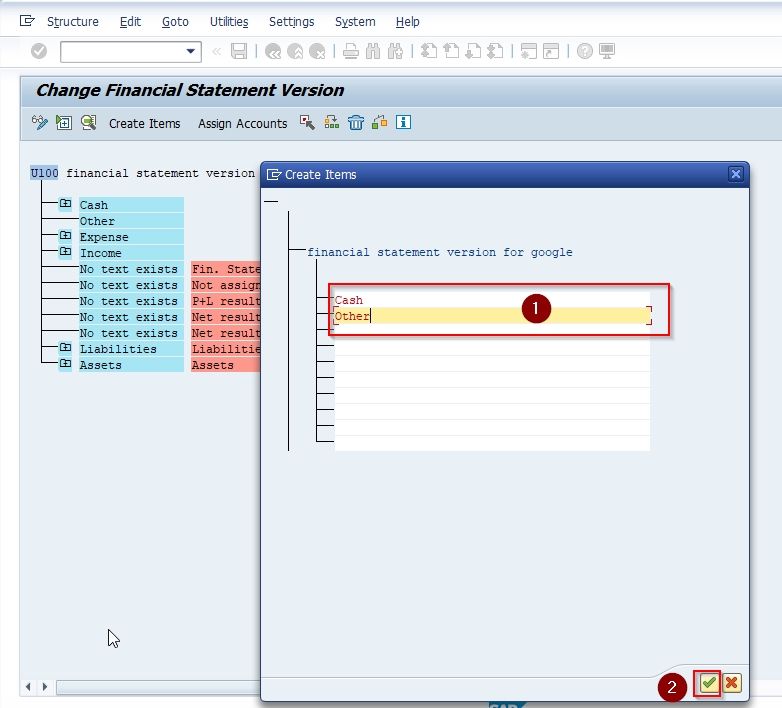
Now select the item and click on Assign Accounts button.
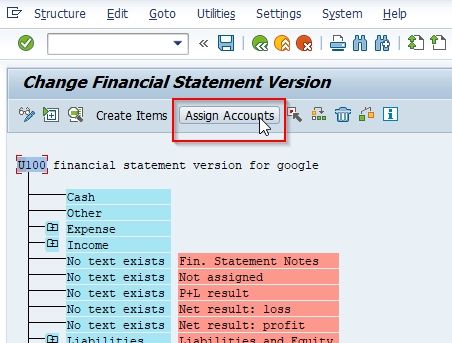
Next enter the From Account to To Account and select the checkbox the Credit or Debit box as per your requirements and press Enter to proceed.
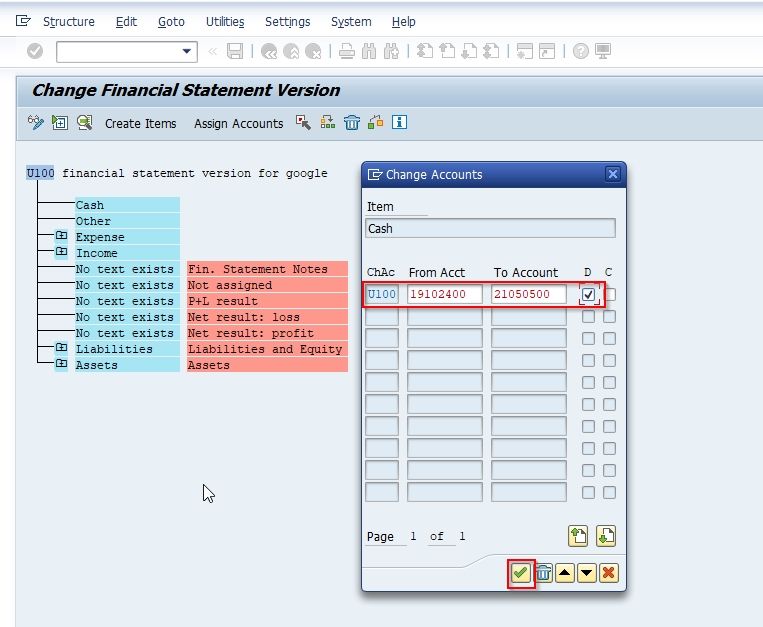
Next once all accounts are assigned click on the Save button to save the new configuration of the financial statement versions structure.
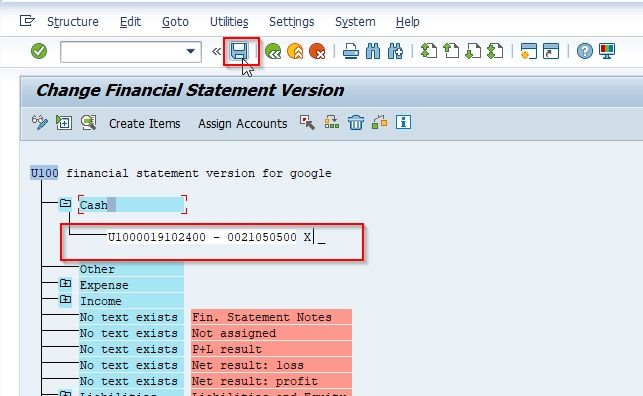
Now select your Customization Request id and press Enter to go to the next screen.
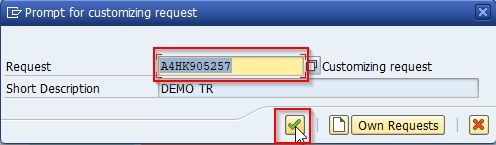
You have successfully edited the financial statement version and saved it successfully.
.jpg)